[14-06-28] 컴활 1급 필기 기출문제풀이(windows 10, Office 21) part.2 31~60번

[2과목 : 스프레드시트 일반(Office 21)]
31. 다음 중 아래 그림의 [매크로 기록] 대화상자에 대한 설명으로 옳지 않은 것은?

① 매크로 이름의 첫 글자는 문자, 숫자, 밑줄 등을 사용할 수 있으며, 공백은 사용할 수 없다.
② 바로 가기 키 상자에 사용할 문자는 @나 #과 같은 특수 문자와 숫자는 사용할 수 없으며, 영문 대소문자는 모두 입력할 수 있다.
③ 개인용 매크로 통합 문서에 저장된 매크로는 엑셀을 시작할 때마다 모든 통합 문서에서 사용할 수 있다.
④ 설명 상자에 매크로에 관한 설명을 입력할 수 있으며, 입력된 내용은 매크로 실행에 영향을 주지 않는다.
매크로의 이름의 첫글자는 반드시 문자로 시작해야 합니다. 숫자나 밑줄은 이후 사용할 수 있습니다.
<매크로>
- 다양한 명령을 일련의 순서로 기록해 두었다가 필요시 재생하는 것입니다.
- 복잡하고 반복적인 작업을 단순하게 실행하도록 하기 위한 기능입니다.
- 키보드 작업이나 마우스 동작에 관하여 VBA(비주얼 베이직 언어)로 저장됩니다.
- [매크로 기록]으로 작성을 시작하며 [기록 중지]로 마무리 합니다.
- 매크로는 다양한 방법으로 실행 가능하며 ‘셀’이나 ‘텍스트 상자‘에는 연결 실행은 되지 않습니다.
- 매크로 기록중 셀은 기본적으로 ’절대 참조‘로 기록되며 ’상대참조로 기록‘을 선택하여 변경 기록 할 수 있습니다.
↘<매크로 메뉴>
1). 편집 : 매크로의 내용과 매크로의 이름을 변경 가능합니다.
↘ ↘ <매크로 이름>
- 첫글자는 반드시 문자로 시작해야 하며 이후 숫자나, ( _ )밑줄 등을 사용할 수 있습니다.
- 매크로 이름은 ’공백(띄어쓰기)‘은 사용할수 없으며 영어 대,소문자를 구분하지 않습니다.
- 동일한 이름의 매크로는 지정할 수 없습니다.
↘ ↘ <매크로 편집>
- 작성된 매크로는 편집이 가능하며 [편집]메뉴에서 Visual Basic Editor를 통하여 변경 가능합니다.
2). 옵션 : 매크로 설명과 바로가기 키를 변경 가능합니다.
↘ ↘ <매크로 설명>
- 매크로의 설명은 필수 작성 내용이 아니며 매크로 실행과는 무관합니다.
↘ ↘ <매크로 바로가기 키>
- Ctrl + 영문자만 가능합니다. (대, 소문자 구분 가능하며 대문자로 설정시 ‘Shift’를 같이 사용합니다.)
- 엑셀의 바로가기 키보다 매크로의 바로가기카기는 동일하여도 상관없으며 대신 매크로의 바로가기키가 우선시 됩니다.
- 바로가기키는 필수가 아니고 수정 가능합니다.
↘ <매크로 저장 위치>
- 개인용 매크로 통합 문서 : PERSONAL.XLSB는 개인용 매크로 통합 문서로 이 문서에 저장된 매크로는 모든 통합문서에서 사용가능합니다.
- 새 통합문서 : 새 통합문서를 열어 기록 저장
- 현재 통합 문서 : 현재 작업중인 통합 문서에 기록 저장
32. 다음 중 아래의 시트에서 지원자가 0이 아닌 셀의 평균을 구하는 [B9] 셀의 수식으로 옳지 않은 것은?
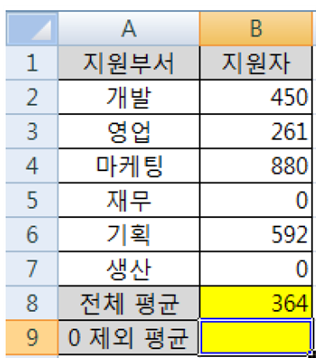
① =SUMIF(B2:B7,"〈〉0")/COUNTIF(B2:B7,"〈〉0")
② =SUMIF(B2:B7,"〈〉0")/COUNT(B2:B7)
③ =AVERAGEIF(B2:B7,"〈〉0")
④ {=AVERAGE(IF(B2:B7〈〉0,B2:B7))}
SUMIF(B2:B7,"<>0") 은 지원자 중 0이 아닌(<>) 셀의 합계가 됩니다.
COUNT(B2:B7)은 해당 범위에서 숫자의 개수를 세어 줍니다.
평균은 합계를 구한 다음 합한 숫자의 개수를 나누어 주어야 합니다. 2번 보기의 경우 0이 아닌 숫자의 합계를 구한후 모든 숫자의 개수로 나누었으므로 알맞은 평균이 될 수 없습니다.
※ 2번을 알맞게 표현한 보기는 1번 보기가 됩니다.
1번
1). SUMIF(B2:B7,"〈〉0")은 B2:B7셀의 범위에서 0이 아닌 합계를 구합니다. (조건 범위와 합계 범위가 동일할 경우 합계 범위가 동일할 경우 합계 범위선택을 생략할 수 있습니다.
2). COUNTIF(B2:B7,"〈〉0")은 B2:B7셀의 범위에서 0이 아닌 숫자의 개수를 구합니다.
3). 첫 번째 값과 두 번째 값을 나누기(/) 하면 평균이 구해집니다.
3번
AVERAGEIF(B2:B7,"〈〉0")은 SUMIF와 구조적으로 동일합니다. B2:B7셀의 범위에서 0이 아닌 셀의 평균을 구합니다.
4번 - 배열 함수
1). IF에서 조건의 범위인 B2:B7셀의 범위에서 0과 같지 않은 값들에 대한 B2:B7셀의 범위를 반환합니다.
2). 1번에서 반환된 범위를 AVERAGE가 평균을 구합니다.
※ 함수 설명
<SUMIF 함수>
- 주어진 조건에 의해 지정된 셀들의 합을 구합니다.
- 구조 : SUMIF(range, criteria, [sum_range])
- range : 조건에 맞는지를 검사할 셀들입니다.
- criteria : 더할 셀의 조건을 지정하는 수, 식 또는 텍스트입니다.
- sum_range : 합을 구할 실제 셀들입니다. 생략하면 범위 내의 셀들이 계산됩니다.
<COUNTIF 함수>
- 범위 내에서 주어진 조건에 맞는 셀의 개수를 구합니다.
- 구조 : COUNTIF(range,criteria)
- range : 조건에 맞는 셀의 수를 구하려는 셀 범위입니다.
- criteria : 숫자, 식, ㅌ텍스트 형태의 조건입니다.(찾을 조건)
<AVERAGEIF 함수>
- 주어진 조건에 따라 지정되는 셀의 평균(산술 평균)을 구합니다.
- 구조 : AVERAGEIF(range, criteria, average_range)
- range : 계산할 셀의 범위입니다.
- criteria : 숫자, 식 또는 텍스트 형식의 조건으로 평균을 구할 셀을 정의합니다.
- average_range : 평균을 구하는 데 사용할 실제 셀입니다. 생략하면 범위 안에 있는 셀이 사용됩니다.
<AVERAGE 함수>
- 인수들의 평균을 구합니다. 인수는 숫자나 이름, 배열, 숫자가 들어 있는 참조 등이 될 수 있습니다.
- 구조 : AVERAGE(number1,number2,...)
- number : 평균을 구하고자 하는 값들로서 255개까지 지정할 수 있습니다.
<IF 함수>
- 지정한 조건이 TRUE일 때와 FALSE일 때 각각 다른 값을 반환합니다.
- IF를 사용하여 값이나 수식에 대한 조건부 검사를 수행합니다.
- IF(logical_test,[value_if_true],[value_if_false])
- logical_test : 조건의 True(참)와 False(거짓)를 확인합니다.
- value_if_true : logical_test가 True인 경우 반환 되는 값입니다.(생략시 0으로 출력)
- value_if_false : logical_test가 False인 경우 반환 되는 값입니다.(생략시 0으로 출력)
33. 다음 중 10,000,000원을 2년간 연 5.5%의 이자율로 대출할 때, 매월 말 상환해야 할 불입액을 구하기 위한 수식으로 옳은 것은?
① =PMT(5.5%/12, 24, -10000000)
② =PMT(5.5%, 24, -10000000)
③ =PMT(5.5%, 24, -10000000,0,1)
④ =PMT(5.5%/12, 24, -10000000,0,1)
재무 함수 PMT(월 이율, 개월수, -불입액) 순서로 암기하시면 쉽게 해결 할 수 있습니다.
문제에서는 연 5.5%의 이율이라 하였으므로 5.5%/12를 합니다.
2년간 상환해야 하므로 개월수는 2년 = 24개월이 됩니다.
10,000,000원을 상환해야 하므로 불입액에 -(마이너스) 를 붙여 -10000000이 됩니다.
<PMT 함수>
- 주기적이고 고정적인 지급액과 고정적인 이율에 의거한 대출 상환금을 계산합니다.
- 구조 : PMT(rate, nper, pv, fv, type)
- rate : 대출에 대한 기간별 이자율입니다.
- nper : 대출 상환금의 총 지급 기간 수입니다.
- pv : 일련의 미래 지급액에 상응하는 현재 가치입니다.
- fv : 상환이 완료된 후 얻고자 하는 미래 가치 또는 현금 잔액입니다. 생략시 0으로 지정됩니다.
- type : 상환 시기를 나타내며 1은 상환주기 초를, 0 또는 생략 시에는 상환 주기 말을 의미합니다.
34. 다음 중 [보기]탭의 [페이지 나누기 미리보기]에 대한 설명으로 옳지 않은 것은?
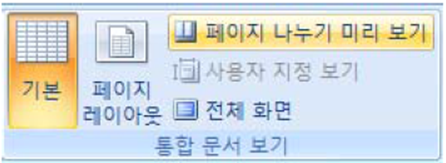
① 페이지 나누기는 구분선을 이용하여 인쇄를 위한 페이지 나누기를 빠르게 조정하는 기능이다.
② 행 높이와 열 너비를 변경하면 자동 페이지 나누기의 위치도 변경된다.
③ [페이지 나누기 미리보기]에서 수동으로 삽입된 페이지 나누기는 파선으로 표시되고 자동으로 추가된 페이지 나누기는 실선으로 표시된다.
④ 용지 크기, 여백 설정, 배율 옵션 등에 따라 자동 페이지 나누기가 삽입된다.
자동 구분선은 점선, 수동 구분선은 실선입니다.
<페이지 나누기 미리보기>
- 문서가 인쇄될 때 페이지가 어디서 나눠지는 지를 표시합니다.
- 페이지가 나뉘어지는 경계선을 한눈에 볼수 있으며 구분선, 인쇄 영역, 페이지 번호를 확인이 가능합니다.
- 입력, 편집이 자유로우며 구분선을 사용자가 이동할 수 있습니다.
- 자동 구분선은 점선, 수동 구분선은 실선이며 자동 구분선을 마우스 드래그로 이동시 실선으로 변경됩니다.
- 용지 크기, 여백 설정, 배율 옵션 등에 따라 자동 페이지 나누기가 삽입됩니다.
35. 다음 중 수식 작성 과정에 대한 설명으로 옳지 않은 것은?
① 셀 범위를 참조할 때에는 시작 셀 이름과 마지막 셀 이름 사이에 콜론(:)이 입력된다.
② 다른 워크시트의 값을 참조하는 경우 해당 워크시트 이름에 알파벳 이외의 문자가 포함되어 있으면 워크시트의 이름은 큰 따옴표(“”)로 묶인다.
③ 수식 안의 문자나 숫자에는 글꼴 서식이 지정되지 않는다.
④ 외부 참조에는 통합 문서의 이름과 경로가 포함된다.
다른 워크시트나 다른 통합 문서를 참조할 경우 이름은 ( ' ' ) 작은 따옴표로 묶어야 합니다.
<다른 워크시트, 통합문서 참조>
- 다른 워크시트 참조 : 시트 이름과 셀 주소 사이를 ( ! ) 느낌표로 구분하며 시트 이름에 한글, 영문 이외의 다른 문자가 있다면 ( ‘ ’ ) 작은 따옴표로 묶어줍니다.
- 다른 통합문서 참조 : 통합 문서의 이름을 ( [ ] ) 대괄호로 묶어서 표기하며 경로명을 ( ‘ ’ )작은 따옴표로 묶어 줍니다.
36. 다음 중 워크시트에 관한 설명으로 옳은 것은 ?
① 탭 스크롤 단추를 이용하여 다른 시트를 빠르게 선택할 수 있다.
② 행과 열이 교차되면서 만들어진 사각형으로 데이터가 입력되는 기본 단위를 워크시트라고 한다.
③ 새로운 통합 문서를 열었을 때 기본적으로 만들어 지는 워크시트 수는 항상 3개로 한정되어 있다.
④ 이름 상자는 현재 작업 중인 셀의 이름이나 주소를 표시하는 부분으로, 차트나 그리기 개체를 선택하면 개체의 이름이 표시된다.
1번.
탭 스크롤은 시트를 빠르게 선택하는 기능이 아닌 여러 시트가 있는경우 화면성 표시되지 않은 시트를 선택할 수 있도록 스크롤 기능을 제공하는 것 입니다.
2번.
행과 열이 교차되면서 만들어진 사각형을 '셀'이라 합니다.
3번.
office21에서는 기본값은 시트가 1개 생성되며 옵션을 통해서 최대 255개 까지 만들 수 있습니다.
37. 다음 중 [Office 단추]-[Excel 옵션]-[고급] 탭에서 설정할 수 없는 것은?
① 셀에 데이터를 입력한 후 〈Enter〉 키를 누를 때 포인터의 이동 방향을 오른쪽, 왼쪽, 아래쪽, 위쪽 중의 하나로 지정할 수 있다.
② 페이지 나누기 선의 표시 여부를 지정할 수 있다.
③ 눈금선 표시 여부를 지정할 수 있다.
④ 새 통합 문서를 열었을 때 적용할 표준 글꼴과 글꼴 크기, 새 시트의 기본 보기를 지정할 수 있다.
새 통합 문서 만들었을때 표준 글꼴, 글꼴 크기 등은 '[Excel 옵션] - [일반]' 에 있습니다.
※[ Excel 옵션] - [일반]
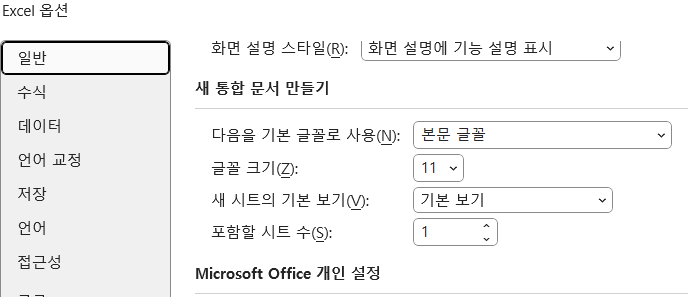
※ [엑셀 옵션] - [고급]
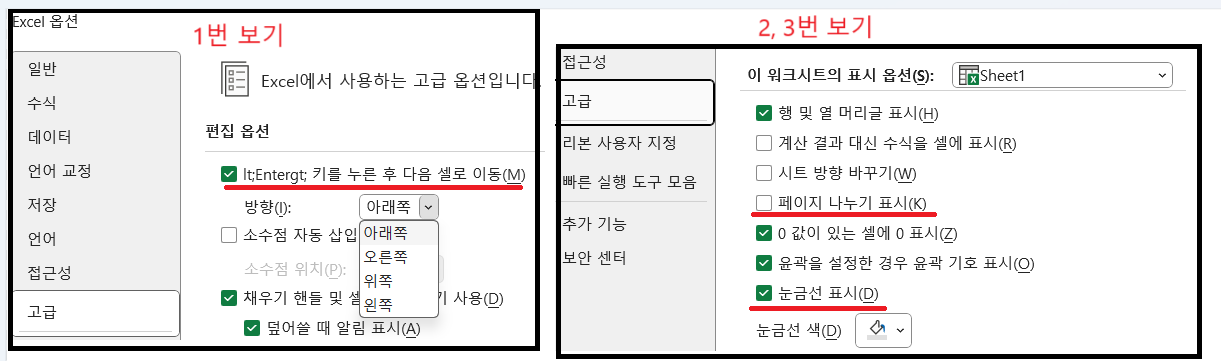
38. 다음 중 차트에 관한 설명으로 옳지 않은 것은?
① 차트를 작성하려면 반드시 원본 데이터가 있어야 하며, 작성된 차트는 원본 데이터가 변경되면 차트의 내용이 함께 변경된다.
② 특정 차트 서식 파일을 자주 사용하는 경우에는 이 서식 파일을 기본 차트로 설정할 수 있다.
③ 차트에 사용될 데이터를 범위로 지정한 후 〈Alt〉+〈F11〉키를 누르면 데이터가 있는 워크시트에 기본 차트인 묶은 세로 막대형 차트가 작성된다.
④ 차트에 두 개 이상의 차트 종류를 사용하여 혼합형 차트를 만들 수 있다.
Alt + F11은 VBA 실행 단축키 입니다.
Alt + F1을 누르면 기본 차트가 생성되며 F11키를 누르면 '차트 시트'가 생성됩니다.
※ 다른 보기의 내용들도 꼭 잘 읽고 넘어가시길 바랍니다
39. 다음 중 아래에서 설명하는 차트의 종류로 가장 적절한 것은?
| - 가로축의 값이 일정한 간격이 아닌 경우 - 가로축의 데이터 요소 수가 많은 경우 - 데이터 요소 간의 차이점보다는 데이터 집합 간의 유사점을 표시하려는 경우 |
① 주식형 차트
② 분산형 차트
③ 영역형 차트
④ 방사형 차트
<분산형 차트>
- 여러 데이터 계열에 있는 숫자 값 사이의 관계를 보여주거나 두 개의 숫자 그룹을 xy좌표로 이루어진 하나의 계열로 표시합니다.
- 데이터의 불규칙한 간격이나 묶음을 보여주는 것으로 주로 과학, 공학용 데이터 분석에 사용됩니다.
- 데이터 요소 간의 차이점보다는 집합 간의 유사점을 표시하기 위해 사용됩니다.
<주식형 차트>
- 주식의 거래량과 같은 주가의 흐름을 파악하고자 할 때 사용하는 차트로 ’거래량‘, ’시가‘, ’고가‘, ’저가‘, ’종가 등을 나타낼 때 좋은 차트입니다.
<영역형 차트>
- 여러 열이나 행이 있는 데이터로 그릴수 있는 차트입니다.
- 시간에 따른 변화를 보여주며 합계 값을 추세와 함께 살펴볼 때 사용하며 각 값의 합계를 표시하여 전체에 대한 부분의 관계도 볼 수 있습니다.
<방사형 차트>
- 각 계열이 뻗어나오는 값 축을 가지며 같은 계열에 있는 모든 값들이 선으로 연결 됩니다.
- 각 데이터 요소의 중간 지점에 대한 값의 변화를 보여주며, 여러 데이터 계열의 집계 값을 비교하기에도 용이합니다.
40. 워크시트 인쇄 시 매 페이지 상단에 ‘작성 일 : 오늘 날짜’를 출력하려고 한다. 다음 중 머리글의 내용으로 옳은 것은? (표시 예: 오늘 날짜가 2014-01-01인 경우 → 작성 일 : 2014-01-01)
① “작성 일 : ”&[날짜]
② “작성 일 : ”&[DATE]
③ 작성 일 : &[날짜]
④ 작성 일 : &[DATE]
날짜를 표시 할때에는 &[날짜] 를 사용하며 머리글 바닥글에 작성시 ( " " ) 큰 따옴표는 사용하지 않고 입력합니다.
1번.
“작성 일 : ”&[날짜] → "작성 일 : " 2014-01-01
2번.
“작성 일 : ”&[DATE] → "작성 일 : "DATE]
4번.
작성 일 : &[DATE] → 작성 일 : DATE]
※ 머리글/바닥글에 삽입 아이콘

1). 텍스트 서식
2). 페이지 번호 삽입
3). 전체 페이지 수 삽입
4). 날짜 삽입
5). 시간 삽입
6). 파일 경로 삽입
7). 파일 이름 삽입
8). 시트 이름 삽입
9). 그림 삽입
10). 그림 서식
[3과목 : 데이터베이스 일반 (Office 21)]
41. 다음 중 VBA 코드로 작성한 모듈에서 txt날짜_DblClick인 프로시저가 실행되는 시점으로 옳은 것은?
① 다른 프로시저에서 이 프로시저를 호출해야 실행된다.
② 해당 폼을 열면 폼에 속해 있는 모든 프로시저가 실행된다.
③ txt날짜 컨트롤이 더블 클릭될 때 실행된다.
④ 해당 폼의 txt날짜 컨트롤에 값이 입력되면 실행된다.
DblClick은 Double Click의 약자입니다.
따라서 txt날짜 컨트롤을 더블 클릭하면 프로시저가 시작됩니다.
※
4번의 경우는 값을 입력되면 실행된다는 것은 'After Update' 또는 'On Data Change' 정도 가능할 듯 합니다.
다른 보기들의 내용이 명확하지 않아 넘어가도록 할께요
42. 다음 중 보고서 머리글과 바닥글에 대한 설명으로 옳지 않은 것은?
① 보고서 머리글은 보고서의 첫 페이지에 한 번만 출력된다.
② 보고서 바닥글은 전체 데이터에 대한 합계와 같은 요약 정보를 나타내는데 사용된다.
③ 보고서 첫 페이지의 윗부분에는 보고서 머리글이 먼저 나타나고 다음에 페이지 머리글이 출력된다.
④ 보고서를 인쇄하거나 미리 보는 경우에는 보고서 바닥글이 페이지 바닥글 아래에 표시된다.
보고서의 경우 '보고서 머리글 → 페이지 머리글 → 본문 → 페이지 바닥글 → 보고서 바닥글' 순서 입니다.
※ ↓ 보고서 구성 ↓

<보고서>
테이블이나 쿼리 등의 데이터를 요약 및 그룹화하여 출력하기 위한 개체입니다.
- 1). 보고서 머리글 : 첫 페이지 상단에 한번 표시 되는 영역으로 보고서 제목 등이 작성됩니다.
- 2). 페이지 머리글 : 모든 페이지 상단에 표시되는 영역으로 열 제목 등이 작성 됩니다.
- 3). 그룹 머리글 : 그룹 지정시 그룹 상단에 반복 표시되는 영역으로 그룹 이름, 요약 정보 등이 작성됩니다.
- 4). 본문 : 실제 입력되어 있는 데이터 내용이 표시됩니다.
- 5). 그룹 바닥글 : 그룹 지정시 그룹 하단에 반복 표시되는 영역으로 요약 정보 등이 작성됩니다.
- 6). 페이지 바닥글 : 모든 페이지 하단에 표시되며 날짜나 페이지 번호가 주로 작성됩니다.
- 7). 보고서 바닥글 : 보고서의 마지막 페이지에 한번 표시되며 보고서의 총 요약이 주로 작성 됩니다.
43. 다음 중 데이터베이스에 저장된 데이터를 실제 처리하는데 사용되는 데이터 조작어에 해당하는 SQL문은?
① COMMIT
② SELECT
③ DROP
④ CREATE
조작어(DML)은 'SELECT' 이고 'COMMIT'은 제어어(DCL), 'DROP, CREATE'는 정의어(DDL)입니다.
<조작어 DML(Data Manipulation Language)>
- 데이터베이스 사용자가 응용프로그램이나 질의어를 통하여 저장된 데이터를 실질적으로 처리하는데 사용하는 언어입니다.
- 데이터베이스 사용자와 데이터베이스 관리 시스템간의 인터페이스를 제공합니다.
↘ <SELECT ~ FROM ~ WHERE>
- 검색문으로 조건에 맞는 튜플을 검색합니다.
- 구조 : SELECT [속성명(필드명)] FROM [테이블] WHERE [조건]
- 옵션 – DISTINCT : 중복 없이 검색합니다. (중복된 데이터가 있을 시 한번만 표시합니다.)
↘ ↘<WHERE 조건의 활용>
- 연산자 : LIKE = 속성 값이 문자 패턴과 일치하는 튜플만 검색 할 수 있습니다.
- ? , * 과 같은 와일드 카드 문자로 검색이 가능합니다.
↘ ↘ <ORDER BY>
- 검색한 결과를 정렬하여 검색할 수 있습니다.
- ASC : 오름차순 / DESC : 내림차순 으로 정렬
↘ ↘< GROUP BY [속성명(필드명)] ~ HAVING [그룹 조건]>
- 특정 필드를 기준으로 그룹화 하여 검색을 할 수 있도록 합니다.
<제어어 DCL>
- 무결성, 보안 및 권한 제어, 회복 등을 하기 위한 언어로 데이터를 보호하고 데이터를 관리하는 목적으로 사용됩니다.
↘ <COMMIT>
- 명령을 통해 수행된 결과를 실제 물리적으로 저장하고, 정상적으로 완료 되었음을 관리자에게 알려줌
<정의어 DDL(Data Definition Language)>
- DB(DataBase)의 구조, 데이터 형식, 접근 방식 등 DB를 구축하거나 수정할 목적으로 사용하는 언어로 번역한 결과가 데이터 사전(Data-Dictionary)이라는 특별한 파일에 여러 개의 테이블로 저장됩니다.
↘ <Create>
- 테이블, 스키마, 뷰, 도메인, 인덱스 생성
↘ <Drop>
- 테이블, 스키마, 뷰, 도메인, 인덱스 제거
↘ ↘ <DROP 옵션>
- -Restrict : 제거할 요소를 다른 개체에서 참조 중일 때 삭제를 취소
- -Cascade : 제거할 요소를 다른 개체에서 참조 중일 때 참조하는 모든 개체들 까지 전부 삭제
44. 다음 중 정규화(Normalization)의 목적에 대한 설명으로 옳지 않은 것은?
① 테이블의 불일치 위험을 최소화하고 데이터 구조의 안정성을 최대화한다.
② 모든 릴레이션이 데이터베이스 내에서 모든 개체 간의 관계를 표현 가능하도록 한다.
③ 간단한 관계 연산에 의해 효율적인 정보 검색과 데이터 조작이 가능하다.
④ 데이터 중복을 최소화하기 위해 데이터베이스의 물리적 설계 단계에서 수행한다.
정규화는 개념적 설계 단계와 논리적 설계 단계에서 수행합니다.
<정규화(Normalization)>
- 정규화는 테이블에서 발생할 수 있는 중복성과 종속성으로 인한 이상현상(Anomaly)을 방지하기 위한 이론적 과정입니다.
- 잘못 설계된 관계형 스키마를 더 작은 속성의 세트로 분해하여 바람직한 형태로 개선하는 과정입니다.
- 함수적 종속성 등 다양한 종속성 이론을 활용하여 중복성과 종속성을 최소화하며 데이터의 무결성을 유지하도록 합니다.
- 개념적 설계 단계와 논리적 설계 단계에서 수행합니다.
<정규화 과정>
- 1). 1NF(제 1 정규형) : 도메인이 원자값
- 2). 2NF(제 2 정규형) : 부분적 함수 종속 제거
- 3). 3NF(제 3 정규형) : 이행적 함수 종속 제거
- 4). BCNF(Boyce-Codd Normal Form) : 결정자이면서 후보키가 아닌 것 제거
- 5). 4NF(제 4 정규형) : 다치 종속 제거
- 6). 5NF(제 5 정규형) : 조인 종속성 이용
45. 다음 중 보고서 인쇄 미리 보기에서의 [페이지 설정] 대화상자에 대한 설명으로 옳지 않은 것은?
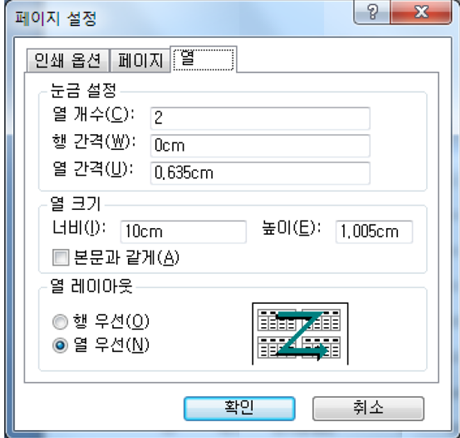
① [열] 탭의 ‘열 크기’에서 '본문과 같게'는 열의 너비와 높이를 보고서 본문의 너비와 높이에 맞춰 인쇄하는 것이다.
② [열] 탭에서 지정한 ‘눈금 설정’과 ‘열 크기’에 비해 페이지의 가로 크기가 작은 경우 자동으로 축소하여 인쇄된다.
③ [인쇄 옵션] 탭에서 레이블 및 컨트롤의 테두리, 눈금선 등의 그래픽은 인쇄하지 않고 데이터만 인쇄되도록 설정할 수 있다.
④ [페이지] 탭에서는 인쇄할 용지의 크기, 용지 방향, 프린터를 지정할 수 있다.
눈금 설정과 열 크기에 비해 페이지의 가로 크기가 작을 경우 축소하여 인쇄되지 않으며 일부 데이터는 표시되지 않을 수 있습니다.
※ ↓ 페이지 설정시 눈금 설정과 열 크기에 대한 페이지 가로 크기가 작을 경우 ↓
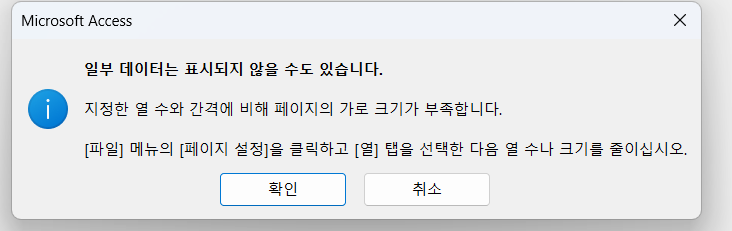
※ 3번의 경우 인쇄 옵션에서 '데이터만 인쇄' 기능을 통해 데이터만 인쇄할 수 있습니다.
46. 다음 중 제품별 납품 현황을 출력하기 위한 아래의 보고서를 작성하는 방법에 대한 설명으로 옳지 않은 것은? (단, 이 보고서는 전체 7페이지이며, 현재 표시된 부분은 5페이지이다.)

① '제품별 납품 현황'을 표시하는 부분은 페이지 머리글에 작성하였다.
② 제품명, 납품일자 등의 레이블과 두 개의 선이 표시되는 부분은 그룹 머리글에 작성하였으며, '반복 실행 구역' 속성을 '예'로 설정하였다.
③ 납품일자, 납품수량, 납품금액을 표시하는 텍스트 상자 컨트롤에는 [납품수량]〉=100 과 같은 식을 조건으로 하는 '조건부 서식'이 적용되었다.
④ 와이어, 감쇠기 등이 표시되는 ‘제품명’ 컨트롤은 그룹 머리글 영역에 작성하여 그룹별로 한 번씩만 표시되도록 설정하였다.
'와이어', '감쇠기' 와 같은 제품명은 <본문>에 작성되어 있으며 한번판 표시되기 위해서는 '중복 내용 숨기기'를 '예'로 설정 합니다.
※ 보고서 구조
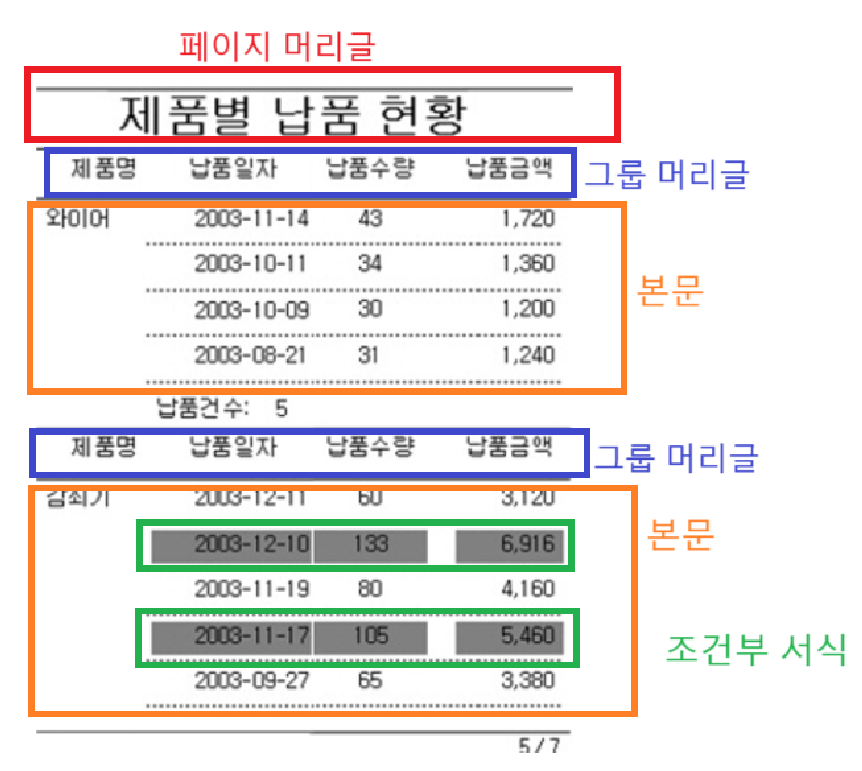
47. 다음 중 액세스의 내보내기(Export) 기능에 대한 설명으로 옳지 않은 것은?
① 테이블이나 쿼리, 폼이나 보고서 등을 다른 형식으로 바꾸어 파일로 저장할 수 있다.
② 테이블을 Access 데이터베이스로 내보내는 경우 ‘정의 및 데이터’를 내보낼 것인지 ‘정의만’ 내보낼 것인지 선택할 수 있다.
③ 쿼리를 엑셀이나 HTML 형식으로 내보내는 경우, 쿼리의 SQL문이 아니라 SQL문의 실행 결과가 저장된다.
④ 테이블은 내보내지 않고 보고서만 'Word'(*.rtf)로 내보내는 경우 원본 테이블이 없으므로 데이터는 표시되지 않는다.
보고서를 내보낼 경우 보고서에 연결된 데이터가 표시가 됩니다.
<데이터 내보내기>
- 데이터베이스 개체를 다른 응용 프로그램에서 사용할 수 있도록 형식(테이블 & 쿼리, 폼, 보고서)을 변경하여 저장(출력)하는 기능입니다.
- 쿼리는 실행 결과, 폼 & 보고서를 서식있는 텍스트 파일로 하는 경우 연결된 데이터가 표시됩니다.
- Excel, Word, Access, ODBC, XML, HTML dBASE 등과 같이 다양한 형식으로 내보낼 수 있습니다.
- 내보내기 가능 : 데이터, 서식, 구조, 등
- 내보내기 불가 : 관계, 인덱스, 제약 조건
※ [외부 데이터] - [내보내기]
![[외부 데이터] - [내보내기]](https://blog.kakaocdn.net/dn/bp9rPZ/btsLdAobpjT/YKASeZjdZcQ2h4wJd1h1B0/img.png)
48. 다음 중 데이터 형식에 대한 설명으로 옳지 않은 것은?
① 숫자 형식을 선택하면 기본적으로 실수가 지정된다.
② 예/아니오 형식은 ‘예’ 값에는 ‘-1’이 사용되고, ‘아니요’ 값에는 ‘0’이 사용된다.
③ 일련번호 형식의 필드는 사용자가 임의로 입력하거나 수정할 수 없다.
④ 텍스트 형식은 문자를 최대 255자까지 저장할 수 있다.
숫자 형식을 선택하면 기본적으로 정수(Long)로 지정 됩니다.
<데이터 형식>
- 필드에 입력할 수 있는 데이터의 종류와 크기 등을 나타내며 이에 따라 필드가 갖는 속성이 달라지게 됩니다.
- ‘디자인 모드’에서 설정, 수정이 가능합니다.
↘<대표적 데이터 형식>
- 1). 짧은 텍스트 : 숫자 & 문자 입력이 가능하며 최대 255자
- 2). 긴 텍스트 : 숫자 & 문자 입력이 가능하며 최대 64,000자
- 3). 숫자 형식 : 기본이 정수형(Long)이며 바이트형, 실수형이 있습니다. 사용자 지정 형식이 가능하며 ‘양수 ; 음수 ; 0 ; NULL 값에 대한 형식을 세미 콜론( ; )으로 구분하여 나타냅니다.
- 4). 날짜 : 날짜와 시간을 입력하며 기본 필드는 8Byte입니다.
- 5). 일련번호 : 일률적으로 번호를 하나씩 증가하는 형식으로 한번 부여된 번호는 다시 부여되지 않으며 업데이트, 수정이 불가 합니다.
- 6). 예/아니오 : True/False, Yes/No, On/Off의 구조로 예는 –1, 아니오는 0이 저장 됩니다.
49. 다음 중 실행 쿼리의 삽입(INSERT)문에 대한 설명으로 옳지 않은 것은?
① 여러 개의 레코드를 한 번에 여러 개의 테이블에 동시에 추가할 수 있다.
② 필드 값을 직접 지정하거나 다른 테이블의 레코드를 추출하여 추가할 수 있다.
③ 레코드의 전체 필드를 추가할 경우 필드 이름을 생략할 수 있다.
④ 하나의 INSERT문을 이용해 여러 개의 레코드와 필드를 삽입할 수 있다.
하나의 테이블에 여러 개의 레코드를 한번에 추가 할 수 있으며 보기의 내용처럼 여러 테이블에 여러개의 레코드를 추가할 수는 없습니다.
<INSERT INTO ~ VALUE>
- 삽입문으로 튜플(레코드)을 삽입해야 하며 속성과 데이터는 개수와 형식이 일치해야 합니다.
- 하나의 테이블에 여러 레코드를 추가 할 수 있습니다.
- 구조 : INSERT INTO [테이블명(속성명1,속성명2,...) VALUES [데이터1, 데이터2...]
50. 다음 중 아래 SQL문에 대한 설명으로 옳은 것은?
| SELECT T1.품번, T2.제조사 FROM T1, T2 WHERE T2.소재지 IN(‘서울’, ‘수원’) AND T1,품번=T2.품번; |
① 테이블 T1과 T2에서 품번이 일치하는 레코드들만 선택된다.
② 테이블 T2의 소재지가 서울 또는 수원인 레코드들만 선택된다.
③ 테이블 T1의 품번 필드와 T2의 소재지 필드만 SQL 실행 결과로 표시된다.
④ 테이블 T1의 품번 필드와 T2의 제조사 필드만 SQL 실행 결과로 표시된다.
SELECT T1.품번, T2.제조사
= T1 테이블에서 품번, T2 테이블의 제조사에 대해서 출력합니다.
FROM T1, T2
= T1, T2 테이블에서 자료를 가져옵니다.
WHERE T2.소재지 IN(‘서울’, ‘수원’) AND T1,품번=T2.품번;
= T2테이블의 소재지가 '서울' 또는 '수원'이면서 T1테이블의 품번이 T2테이블의 품번과 동일할 경우에만 되는 조건입니다.
1,2번의 경우 'AND'를 보시면 알 수 있듯이1번과 2번의 내용이 모두 일치해야만 출력이 됩니다. 하나의 내용만으로는 출력되지 않습니다.
3번의 경우 SELECT를 보면 T1.품번, T2.제조사로 '품번'과 '제조사'가 결과로 나옵니다.
<SELECT ~ FROM ~ WHERE>
- 검색문으로 조건에 맞는 튜플을 검색합니다.
- 구조 : SELECT [속성명(필드명)] FROM [테이블] WHERE [조건]
- 옵션 – DISTINCT : 중복 없이 검색합니다. (중복된 데이터가 있을 시 한번만 표시합니다.)
↘<WHERE 조건의 활용>
- 연산자 : LIKE = 속성 값이 문자 패턴과 일치하는 튜플만 검색 할 수 있습니다.
- ? , * 과 같은 와일드 카드 문자로 검색이 가능합니다.
↘ <ORDER BY>
- 검색한 결과를 정렬하여 검색할 수 있습니다.
- ASC : 오름차순 / DESC : 내림차순 으로 정렬
↘< GROUP BY [속성명(필드명)] ~ HAVING [그룹 조건]>
- 특정 필드를 기준으로 그룹화 하여 검색을 할 수 있도록 합니다.
51. 다음 중 매개변수 쿼리를 작성하기 위한 설명으로 옳지 않은 것은?
① 매개변수 쿼리는 쿼리 실행 시 조건을 입력받아 조건에 맞는 레코드만 반환하는 쿼리이다.
② 매개 변수를 적용할 필드의 조건 행에서 매개 변수 대화 상자에 표시할 텍스트를 { } 중괄호로 묶어 입력한다.
③ Like 키워드와 와일드카드 문자를 사용하여 필드 값의 일부로 검색할 수 있는 조건을 만들 수 있다.
④ 매개 변수 대화 상자에 표시할 텍스트에 ‘.’, ‘!’, ‘[ ]’ 와 같은 특수 문자는 포함시키면 안 된다.
매개 변수 대화 상자에 표시할 텍스트를 ' [ ] ' 대괄호로 묶어 입력합니다.
<매개 변수>
- 쿼리 실행시 매개 변수를 입력받을 수 있는 대화 상자를 나타내는 것으로 검색할 값이나 삽입할 값을 입력 할 수 있습니다.
- 매개 변수 대화상자에 표시할 텍스트는 ’[ ]‘와 같은 대괄호를 사용합니다.
※ 추가 설명
<LIKE 연산>
- 패턴 매칭을 위해 사용되는 연산으로 와일드 카드를 사용시 문자열의 임의 부분에 일치 하는 값을 찾을 때 사용 가능합니다.
<만능 문자(와일드 카드 : Wild card character)>
- ‘ * ’ (Asterisk) : 임의의 수의 문자들을 나타내는 만능 문자로 모든 자리를 대신할 수 있습니다.
- ‘ ? ’ (Question mark) : 임의의 단일 문자를 나타내는 만능 문자로 한자리의 문자를 대신할 수 있습니다.
52. 다음 중 문자열 처리 함수 instr의 식이 아래와 같을 때, 결과 값으로 옳은 것은?
| =instr(“ABCDABCDAB”,“CD”) |
① 0
② true
③ 3
④ 3, 7
instr 함수의 경우 문자열에서 찾는 문자또는 문자열의 위치를 숫자로 나타냅니다.
반복될 경우 가장 처음 등장하는 위치의 숫자값을 반환하므로 결과가 '3'이 됩니다.
※ 엑셀에서의 'FIND & SEARCH'함수랑 기능적으로 비슷합니다.
53. 다음 중 사원 테이블(사원번호, 이름, 직급, 급여, 부서명) 에서 직급이 관리자인 사원의 급여를 20%씩 인상하는 SQL문으로 옳은 것은?
① update from 사원 set 급여=급여*1.2 where 직급=‘관리자’
② update 사원 set 급여=급여*1.2 where 직급=‘관리자’
③ update 급여 set 급여 * 1.2 from 사원 where 직급=‘관리자’
④ update 급여=급여*1.2 set 사원 where 직급=‘관리자’
UPDATE 테이블 SET 속성 = 데이터 WHERE 조건 구조로 진행 되어야 합니다.
1). 사원 테이블이므로 'UPDATE 사원'이 되어야 합니다.
2). 업데이트 해야 할 내용이 사원 급여 20% 인상이므로 'SET 급여 = 급여 * 0.2'가 됩니다.
3). 조건은 직급이 관리자인 사원이므로 'WHERE 직급 = 관리자'가 됩니다.
<UPDATE ~ SET ~ WEHRE>
- 조건에 맞는 튜플의 내용을 갱신(변경)시에 사용합니다.
- 구조 : UPDATE [테이블명] SET [속성명 = 데이터] WHERE [조건]
54. 다음 중 테이블의 관계 설정에 관한 내용으로 옳지 않은 것은?
① 두 테이블을 직접 다대다 관계로 설정할 수 있다.
② 일대다 관계는 하나의 테이블에 저장된 대표 값을 다른 테이블에서 여러 번 참조하는 작업에 적합하다.
③ 일대일 관계에서 한 테이블의 각 레코드는 다른 테이블의 한 레코드에만 대응된다.
④ 참조 무결성 유지를 설정하면 기본 테이블의 기본 키 필드에 없는 값은 관련된 테이블의 외래 키 필드에 입력할 수 없다.
'관계 편집'에서 설정된 관계의 종류는 자동으로 설정되는 것이므로 임의로 변경 할 수 없습니다.
※ [액세스 관계 편집]
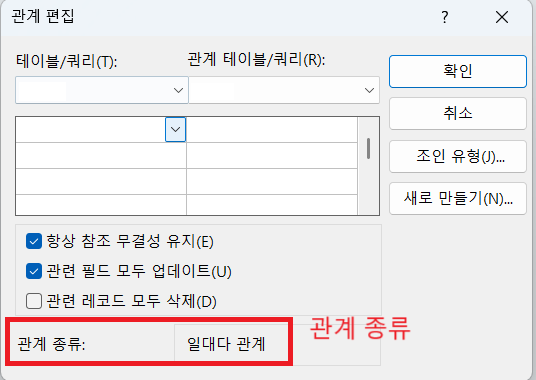
<관계 설정>
- 테이블에 저장된 정보들을 연결하여 가져올 수 있도록 테이블 간의 관계를 정의 하는 것입니다.
- 기본 테이블에서는 기본키 필드와 관련 테이블의 외래키 필드를 서로 대응시켜 관계를 설정하며 기본 키와 외래키는 데이터 형식이 같고 같은 종류의 정보가 저장되어 있어야 합니다.
- 관계의 종류는 자동으로 설정되며 임의로 변경이 안되고 열려있는 테이블의 관계를 설정할 수 없습니다.
55. 사원 폼을 선택한 후 [만들기]–[기타 폼]–[모달 대화 상자]를 선택하여 모달 대화상자 폼을 생성하였다. 다음 중 모달 대화 상자 폼의 실행에 대한 설명으로 옳지 않은 것은?
① 생성된 폼의 2개 버튼 중 하나는 [확인]이다.
② 생성된 폼의 2개 버튼 중 하나는 [취소]이다.
③ 확인 버튼을 누르면 사원 폼이 열린다.
④ 취소 버튼을 누르면 대화상자가 닫힌다.
확인 버튼, 취소 버튼 모두 폼을 닫게 됩니다.
※ [모달 대화 상자]
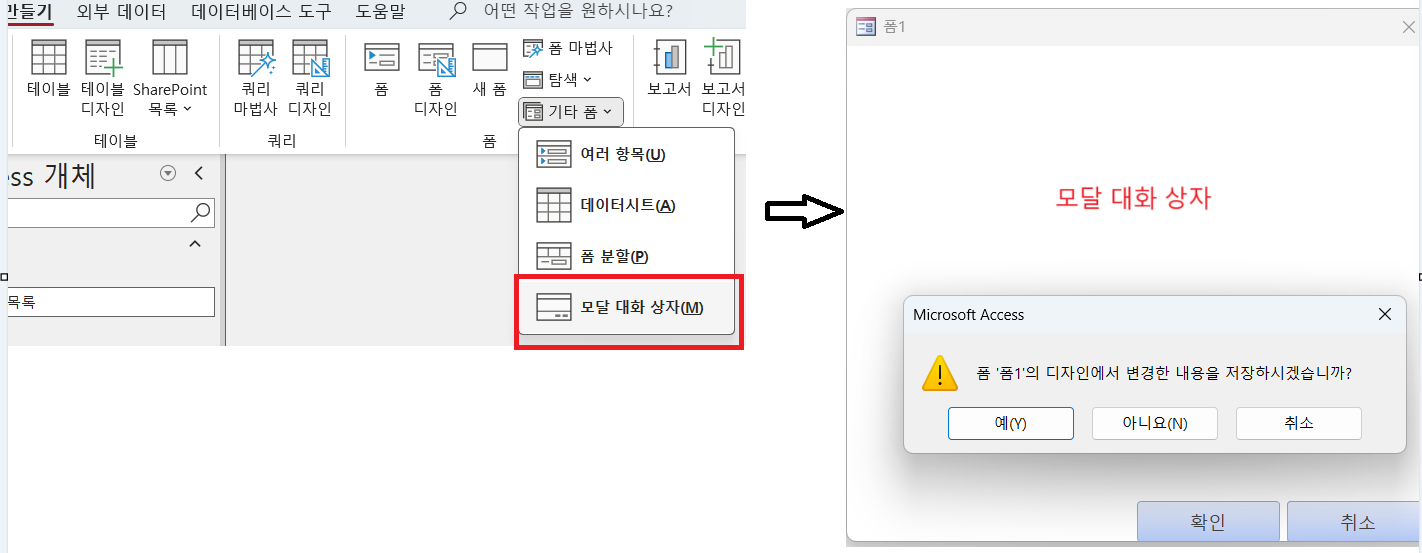
<모달(Modal)>
- 사용자가 작업을 계속하기 전에 반드시 특정 작업을 완료하거나 창을 닫아야 하는 대화 상자입니다.
- 경고 메시지, 확인, 폼 입력, 오류 메시지 등을 표시할 때 사용되며 창을 닫거나 작업을 완료해야만 다른 작업을 수행 할 수 있도록 하는 기능입니다.
56. 다음 중 현재 폼에서 'cmd숨기기' 단추를 클릭하는 경우, DateDue 컨트롤이 표시되지 않도록 하기 위한 이벤트 프로시저로 옳은 것은?
① Private Sub cmd숨기기_Click()
Me.[DateDue]!Visible = False
End Sub
② Private Sub cmd숨기기_DblClick()
Me!DateDue.Visible = True
End Sub
③ Private Sub cmd숨기기_Click()
Me![DateDue].Visible = False
End Sub
④ Private Sub cmd숨기기_DblClick()
Me.DateDue!Visible = True
End Sub
Click() 은 일반적인 클릭이고 DblClick()은 더블 클릭입니다. 따라서 2,4번은 정답이 될 수 없습니다.
또한 Visible = True는 보여주는 것이므로 False로 표시되지 않도록 해야 합니다.
폼과 컨트롤을 연결할 때에는 느낌표(!)를 사용하며 개체의 속성이나 메서드를 사용할 때는 점(.)을 사용합니다.
57. 다음 중 필드 속성에 대한 설명으로 옳지 않은 것은?
① 입력 마스크는 텍스트, 숫자, 날짜/시간, 통화 형식에서 사용할 수 있다.
② 필드 값이 반드시 있어야 하는 경우, 필수 속성을 ‘예’로 설정하면 된다.
③‘예 /아니오’의 세부 형식은 ‘Yes/No’와 ‘True/False’ 두 가지를 제공한다.
④ 텍스트, 숫자, 일련 번호 형식에서만 필드 크기를 지정할 수 있다.
예/아니오의 세부 형식은 Yes/No, True/False, On/Off와 같이 3가지가 있습니다.
예/아니오 : True/False, Yes/No, On/Off의 구조로 예는 –1, 아니오는 0이 저장 됩니다.
※ 필드 '예/아니오' 속성
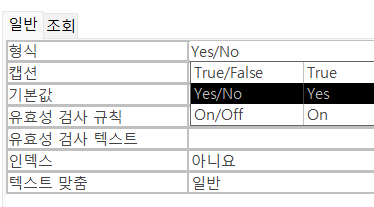
※ 대표적 데이터 형식의 경우 '48번 문제'에 자세히 작성해 두었습니다. 한번 꼭 읽고 넘어가세요
58. 다음 중 폼의 탭 순서(Tab Order)에 대한 설명으로 옳지 않은 것은?
① 기본으로 설정되는 탭 순서는 폼에 컨트롤을 추가하여 작성한 순서대로 설정된다.
② [탭 순서] 대화상자의 [자동 순서]는 탭 순서를 위에서 아래로, 오른쪽에서 왼쪽으로 설정한다.
③ 폼 보기에서 〈Tab〉키를 눌렀을 때 각 컨트롤 사이에 이동되는 순서를 설정하는 것이다.
④ 탭 정지 속성의 기본 값은 ‘예’이다.
탭의 자동 순서는 위에서 아래로, 왼쪽에서 오른쪽으로 설정 됩니다.
Access는 컨트롤이 폼에 표시되는 순서와 동일한 순서(위쪽에서 아래쪽 및 왼쪽에서 오른쪽으로)로 탭 순서를 설정하며 사용자가 임의로 순서를 변경도 가능합니다.
59. 다음 중 피벗 테이블 작성에 대한 설명으로 옳지 않은 것은?
① 피벗 테이블 구성 필드를 열 필드 머리글로 드래그 하여 설정할 수 있다.
② 세부 정보 필드에는 한 번에 하나의 필드만을 삽입하여 분석할 수 있다.
③ 데이터를 요약하여 분석 표 형식으로 알아볼 수 있게 해주는 대화형 테이블을 말한다.
④ [폼] 그룹에서 [기타 폼]을 클릭한 후 [피벗 테이블]을 선택하여 이용한다.
Office 21의 액세스 프로그램에서는 '피벗 테이블'기능이 없으며 이와 비슷한 기능을 할 수 있는 '크로스 탭 쿼리'가 있습니다.
해당 회차에서는 2번을 정답으로 발표 했습니다.
<크로스탭 쿼리>
- 스프레드시트의 피벗테이블과 유사한 기능으로 테이블의 특정 필드의 합계나 평균, 개수 등과 같이 요약을 표시 합니다.
- 열과 행 방향의 표 형태로 숫자 데이터의 집계를 구합니다.
- 여러 행 머리글을 사용할 수 있지만 열 머리글은 하나의 필드만 지정할 수 있습니다.
60. 다음 중 기본 폼과 하위 폼에 대한 설명으로 옳지 않은 것은?
① ‘일 대 다’ 관계일 때 하위 폼에는 ‘일’에 해당하는 데이터가 표시되며, 기본 폼에는 ‘다’에 해당하는 데이터가 표시된다.
② 하위 폼은 연속 폼의 형태로 표시할 수 있지만 기본 폼은 연속 폼의 형태로 표시할 수 없다.
③ 기본 폼 내에 포함시킬 수 있는 하위 폼의 개수는 제한이 없으며, 최대 7수준까지 하위폼을 중첩시킬 수 있다.
④ 테이블, 쿼리나 다른 폼을 이용하여 하위 폼을 작성할 수 있다.
기본 폼에 '일'에 해당되는 데이터가 표시되며 하위 폼에 '다'에 해당하는 데이터가 표시가 됩니다.
<하위 폼>
- 기본 폼안에 있는 폼을 하위폼이라 하며 테이블, 쿼리, 다른 폼을 이용하여 작성할 수 있습니다.
- 기본 폼과 하위 폼은 관련된 필드로 연결되어 있을 경우 관련된 레코드가 표시되며 이때 기본 폼은 단일 폼 형식으로, 하위폼은 단일, 연속, 데이터 시트 등으로 표시할 수 있습니다.
- 기본 폼에 '일'에 해당되는 데이터가 표시되며 하위 폼에 '다'에 해당하는 데이터가 표시가 됩니다.
- 하위 폼을 최대 7개까지 수준까지 중첩이 가능하고 하위 폼의 개수는 제한이 없습니다.
'대한상공회의소 (코참)-자격증 > 컴퓨터활용능력 1급 (필기)' 카테고리의 다른 글
| [시골개]컴퓨터 활용 능력 1급 2014년 10월 18일 기출 문제 풀이 31번 ~ 60번(윈도우 10 , 오피스 21) (2) | 2024.12.27 |
|---|---|
| [시골개]컴퓨터 활용 능력 1급 2014년 10월 18일 기출 문제 풀이 1번 ~ 30번(윈도우 10 , 오피스 21) (1) | 2024.12.27 |
| [시골개] 컴퓨터활용능력 1급 2014년 06월 28일 필기 기출 문제 풀이 1번 ~ 30번 (0) | 2024.11.26 |
| [시골개]컴퓨터활용능력 1급 필기 2014년 03월 08일 기출문제 풀이 31번 ~ 60번 (0) | 2024.11.25 |
| [시골개] 컴퓨터활용능력 1급 필기 2014년 03월 08일 기출문제 풀이 1번 ~ 30번 (0) | 2024.11.23 |



