[15-06-27] 컴활2급 필기 문제 풀이 오피스 21 재구성 2과목 21번 ~ 40번

[2과목 : 스프레드시트 일반]
21. 다음 중 필터에 대한 설명으로 옳지 않은 것은?
① 필터 기능을 이용하면 워크시트에 입력된 자료들 중 특정한 조건에 맞는 자료들만을 워크시트에 표시할 수 있다.
② 자동 필터에서 여러 필드에 조건을 지정하는 경우 각 조건들은 AND 조건으로 설정된다.
③ 고급 필터를 실행하는 경우 조건을 만족하는 데이터를 다른 곳에 추출할 수 있다.
④ 고급 필터가 적용된 결과 표를 정렬할 경우 숨겨진 레코드도 정렬에 포함된다.
숨겨진 데이터는 인쇄, 정렬, 필터, 차트 등에 표시되지 않고 적용되지 않습니다.
<필터(Filter)>
- 데이터 목록에서 설정된 조건에 맞는 데이터만 추출하여 화면에 나타내는 기능입니다.
- 고급 필터와 자동 필터(사용자 지정 필터)가 있습니다.
↘<고급 필터>
- 데이터 목록에서 설정된 조건에 맞는 데이터만 추출하여 화면에 나타내는 기능입니다.
- 복잡하고 다양한 조건을 사용하거나 여러 필드를 조합하여 사용 가능합니다.
- 조건에 함수를 작성한 경우 원본 데이터의 필드명과 다르게 입력하거나 생략해야 합니다.
↘ <자동 필터(사용자 지정 필터)>
- 사용자가 간단한 조작을 통하여 원하는 데이터를 추출할 수 있는 기능입니다.
- 목록 단추를 이용하여 쉽게 필터링 할 수 있고 결과 값은 원본 데이터가 있는 동일 영역에 행 단위로 표시가 되며 이외의 데이터는 숨김 처리 됩니다.
- 데이터 목록에는 반드시 필드명이 포함되어 있어야 하고 두 개의 필드 조건을 설정할 경우에는 AND 조건만 사용 가능합니다.
- 한 개의 필드에는 2개까지 AND & OR로 결합하여 조건을 설정할 수 있습니다.
22. 다음 중 아래의 워크시트에서 [A1:B2] 영역을 선택한 후 채우기 핸들을 이용하여 [B4]셀까지 드래그 했을 때 [A4:B4] 영역의 값으로 옳은 것은?
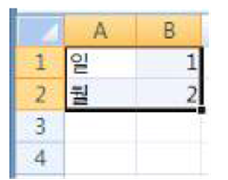
① 월, 4
② 수, 4
③ 월, 2
④ 수, 2
A열 : '일', '월'은 요일이므로 날짜 데이터로 생각하시면 됩니다. 요일은 계산이 가능하고 일,월은 하루 차이가 나므로 하루씩 요일이 늘어나면 됩니다.
B열 : 숫자를 두셀을 선택시 차이값 만큼 증/감입니다.
따라서 <일,월> → 화 → 수 으로 변경되며 <1,2> → 3 → 4 가 됩니다.
<자동 채우기>
| 숫자 ※계산이 가능한 데이터 |
한셀 | 복사 |
| Ctrl + 한셀 : 1씩 증가 | ||
| 두셀 | 두셀의 차이값 만큼 증감 | |
| Ctrl + 두셀 : 복사 |
| 문자 ※계산이 불가한 데이터 |
복사 |
| 혼합 | 한셀 | 문자는 복사 숫자는 1씩 증감(가장 마지막 숫자가 증감 |
| CTRL + 한셀 : 복사 | ||
| 두셀 | 문자는 복사 , 숫자는 두 셀의 차이값 만큼 증감 | |
| CTRL + 두셀 : 복사 |
※시간은 한셀의 경우 1시간 단위로 증가, 날짜는 1일 단위로 증가, 두 셀은 모두 차이 값 만큼 증감입니다.
23. 성명 필드에 아래와 같이 [사용자 지정 자동 필터]의 조건을 설정하였다. 다음 중 결과로 표시되는 성명으로 옳지 않은 것은?

① 남이수
② 이연
③ 연지혜
④ 홍지연
[ 이*]의 의미는 '이'라는 글자로 시작하는 모든것이 가능하다 입니다.
[*연*]의 의미는 '연'이라는 글자가 포함하는 모든것이 가능하다 입니다.
남이수는 어느 조건에도 적용되지 않습니다.
이연 : 이로 시작
연지혜 : 연을 포함
홍지연 : 연을 포함
<만능 문자(와일드 카드 : Wild card character)>
- ‘ * ’ (Asterisk) : 임의의 수의 문자들을 나타내는 만능 문자로 모든 자리를 대신할 수 있습니다.
- ‘ ? ’ (Question mark) : 임의의 단일 문자를 나타내는 만능 문자로 한자리의 문자를 대신할 수 있습니다.
24. 다음 중 데이터 분석을 쉽게 하기 위해 수행하는 정렬 기능에 대한 설명으로 옳은 것은?
① 정렬 조건을 최대 3개까지 지정할 수 있다.
② 정렬 옵션으로 정렬의 방향을 왼쪽에서 오른쪽으로 지정할 수 있다.
③ 색상별 정렬에서 오름차순은 흰색에서 검정색 순으로 정렬된다.
④ 사용자 지정 정렬 순서는 첫 번째 기준에만 적용할 수 있다.
정렬의 방향은 위에서 아래로, 왼쪽에서 오른쪽으로 가능합니다.
상 → 하 , 좌 → 우 라고 기억하시면 좋아요
<정렬>
- 목록의 데이터를 특정 필드(값)의 크기 순서에 따라 재배열 하는 기능입니다.
- 기본적으로 행 단위로 정렬되며 숨겨진 행/열은 정렬에 포함되지 않고 기준을 최대 64개까지 설정할 수 있습니다.
- 값, 셀 색, 글꼴 색등으로 정렬할 수 있고 True(1)와 False(0)도 정렬이 가능하며 빈셀(공백)은 항상 마지막으로 정렬 됩니다.
- 정렬 방향은 위에서 아래로, 왼쪽에서 오른쪽으로 설정 가능합니다.
- 정렬은 크게 오름차순, 내림차순, 사용자 지정 정렬이 있습니다.
↘<정렬 방식>
- 오름차순 : 1, 2, 3 정렬이라 하며 작은 값부터 큰 값 까지 정렬됩니다.
- 내림차순 : 3, 2, 1 정렬이라 하며 큰 값부터 작은 값 까지 정렬됩니다.
1번.
정렬은 최대 64개 까지
3번.
특정 색상이 위로 가도록 설정이 가능합니다. 색상에는 오름차순 내림차순이 없습니다.
4번.
사용자 지정 정렬 순서는 첫 번째 기준뿐만아니라 2,3번째 기준에서도 적용 가능합니다.
25. 다음 중 아래의 워크시트에 설정된 기능에 대한 설명으로 옳지 않은 것은?

① 윤곽으로 설정된 데이터를 확장하거나 축소하려면 [ + ] 및 [ - ] 윤곽 기호를 클릭한다.
② [하위 수준 숨기기]를 실행하면 컴퓨터, 영어, 수학 열은 숨겨진다.
③ 왼쪽 상단의 [ 1 ] 단추를 클릭하면 전체 데이터가 표시된다.
④ 윤곽을 해제하려면 [데이터] 탭의 [윤곽선] 그룹에서 [그룹 해제]-[윤곽 지우기]를 클릭한다.
왼쪽 상단의 1,2는 그룹의 레벨이라고 생각하시면 됩니다. 숫자가 작을 수록 상위그룹이며 숫자가 클수록 하위 그룹입니다.
모든 데이터를 보기 위해서는 하위 그룹을 펼쳐야지만 모든 데이터를 볼 수 있습니다.
따라서 [ 1 ] 단추가 아닌 [ 2 ] 단추를 클릭해야 합니다.
※ ↓ 아래의 그림을 보시고 각 그룹 번호를 누르며 펼쳐진다는 것을 기억하시면 훨씬 좋아요 ↓
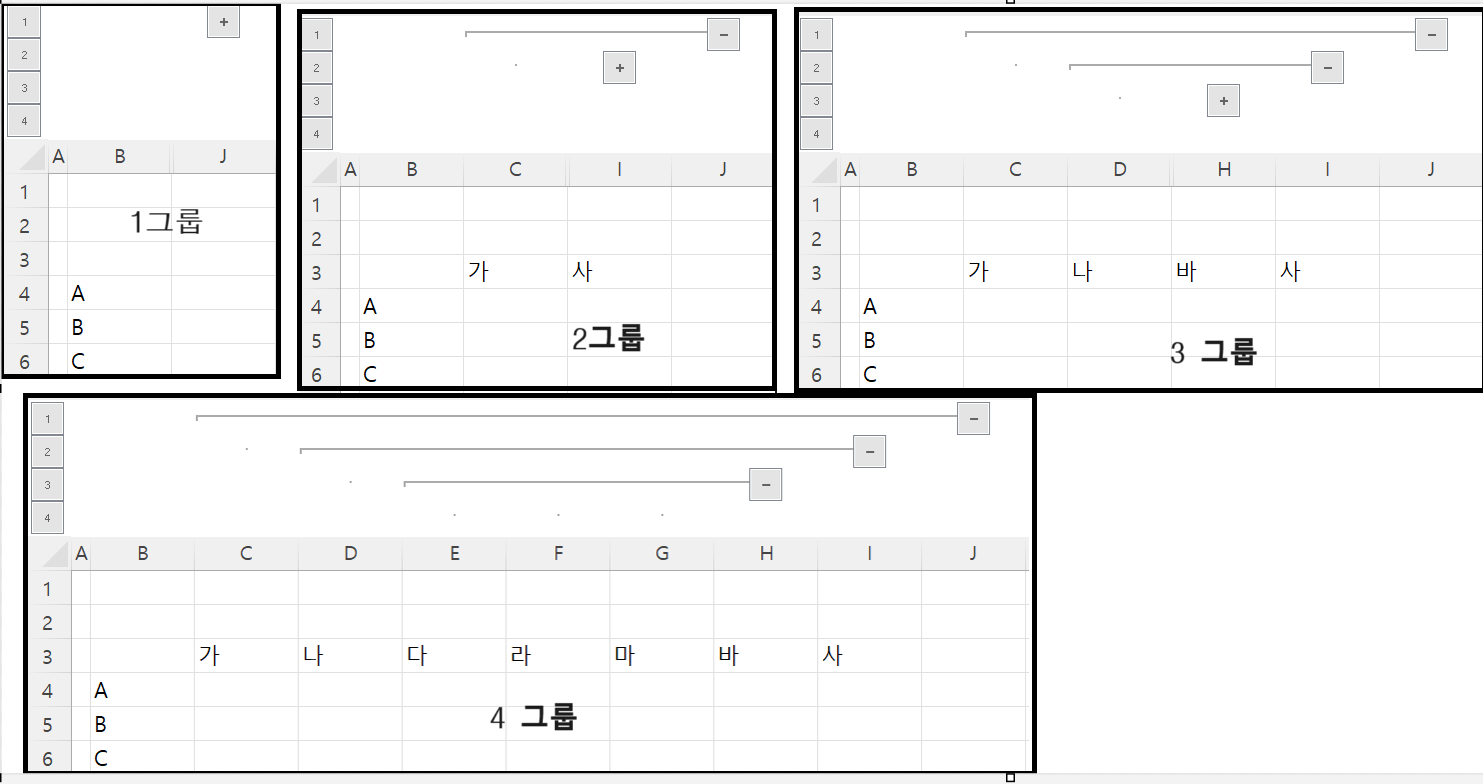
26. 다음 중 현재의 화면을 수평이나 수직 또는 수평/수직으로 나누어 볼 수 있는 화면 제어 기능은?
① 창 정렬
② 확대/축소
③ 창 나누기
④ 창 숨기기
문제에서 화면을 '수평 , 수직 , 수평/수직'으로 나누어 볼 수 있다고 하고 있네요
정답을 알려주고 있습니다. '창 나누기'입니다.
<창 나누기>
- 워크 시트의 내용이 많아 하나의 화면으로는 모두 표시하기가 어려워 불편할 때 멀리 떨어져 있는 데이터를 한 화면에 표시할 수 있도록 분할하는 기능입니다.
27. 다음 중 [인쇄 미리 보기] 화면에서 설정할 수 없는 기능은?
① 상하좌우의 여백 조정
② 머리글과 바닥글의 여백 조정
③ 셀의 행 높이 조정
④ 셀의 열 너비 조정
인쇄 미리 보기에서는 '행 높이'는 설정이 되지 않아요. 시험에 몇번 등장한 내용이니 잘 기억해 두세요
※ ↓ 인쇄 미리보기 ↓

28. 다음은 시트 탭에서 원하는 시트를 선택하는 방법이다. 빈칸 ⓐ, ⓑ에 들어갈 키로 알맞은 것은?
| 연속적인 여러 개의 시트를 선택할 경우에는 첫 번째 시트를 클릭하고, ( ⓐ ) 키를 누른 채 마지막 시트를 클릭한다. 서로 떨어져 있는 여러 개의 시트를 선택할 경우에는 첫 번째 시트를 클릭하고, ( ⓑ ) 키를 누른 채 원하는 시트를 차례로 클릭한다. |
① ⓐ Shift, ⓑ Ctrl
② ⓐ Ctrl, ⓑ Shift
③ ⓐ Alt, ⓑ Ctrl
④ ⓐ Ctrl, ⓑ Alt
시트, 셀, 파일, 폴더, 등 선택에 관해서는 동일합니다.
1). 연속된 = 서로 이웃하는 = Shift + 클릭 또는 드래그
2). 비연속된 = 서로 떨어진 = Ctrl + 클릭 또는 드래그
3). 전체 선택 = Ctrl + A
위의 3가지 선택 방식은 잘 기억해 두세요
29. 다음 중 수식에 잘못된 인수나 피연산자를 사용할 때 표시되는 오류 메시지로 옳은 것은?
① #DIV/0!
② #NUM!
③ #NAME?
④ #VALUE!
#VALUE! : 함수 또는 수식에서 데이터 형식이 잘못된 경우에 발생합니다. 또는 수식 자동 고침 기능으로 수식을 고칠수 없을때에도 발생됩니다.
#DIV/0! : 0으로 숫자를 나누거나 빈셀로 나누게 되면 발생되는 오류입니다.
#NUM! : 수식이나 함수에 잘못된 숫자 값이 표함된 경우나 표현 가능한 숫자의 범위가 벗어 난 경우 발생합니다.
#NAME? : 지정된 셀의 이름을 수식에서 쓴 경우나 셀 주소를 인식하지 못할 때, 잘못된 함수이름을 사용할 경우, 엑셀이 인식할 수 없는 텍스트를 수식에 사용할 경우 발생 합니다.
30. 아래 워크시트에서 코드표[E3:F6]를 참조하여 과목 코드에 대한 과목명[B3:B5]을 구하되 코드표에 과목 코드가 존재하지 않으면 과목명을 공백으로 표시하고자 한다. 다음 중 [B3] 셀에 수식을 입력한 후 나머지 셀은 채우기 핸들을 이용하여 입력하고자 할 때 [B3] 셀의 수식으로 옳은 것은?
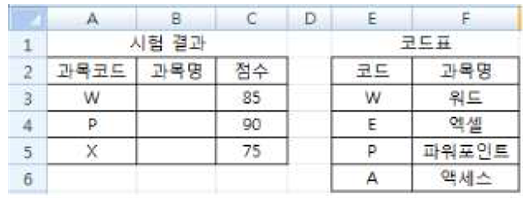
① =IFERROR(VLOOKUP(A3,E3:F6,2,TRUE),"")
② =IFERROR(VLOOKUP(A3,$E$3:$F$6,2,FALSE),"")
③ =IFERROR("",VLOOKUP(A3,$E$3:$F$6,2,TRUE))
④ =IFERROR("",VLOOKUP(A3,E3:F6,2,FALSE))
각각의 함수의 특징을 알고 있다면 쉽게 풀 수 있습니다.
IFERROR함수의 경우 value의 값이 오류가 있는 경우 value_if_error의 값이 출력됩니다.
문제에서 과목 코드로 과목명을 찾되 존재 하지 않을 경우 공백값으로 처리하라고 되어 있기 때문에 공란의 표시인 [ "" ] 의 값이 IFERROR에서 value_if_error에 입력되어 있어야 합니다.
따라서 3,4번 보기의 경우는 오답이 됩니다.
또한 VLOOKUP이나 HLOOKUP의 경우 lookup_value의 값이 문자 데이터인경우 마지막에 입력받는 range_lookup은 '정확히 일치'인 FALSE나 0을 입력받아야 합니다.
최종적으로 정답이 2번이란 것을 알 수 있습니다.
IFERROR(VLOOKUP(A3,$E$3:$F$6,2,FALSE),"")
VLOOKUP(Lookup_value(표 배열에서 첫 번째 열에서 찾을 값 또는 참조) , Table_array(2개 이상의 데이터 열), Col_index_num(비교값과 같은 행에 있는 값을 표시할 Table_array의 열번호), Range_lookup(일치 & 근사값))
시험결과에서 과목명을 찾아가기 위해선 참조되는 값인 '과목 코드'를 가지고 찾아가야 합니다.
따라서 Lookup_Value 에는 과목 코드인 'A3' 셀의 값이 입력 되어야 합니다.
Table_array 에는 Lookup_Value 값이 첫번째 열에 오도록 E3:F6 셀의 범위를 입력 받아야 합니다.(당연히 수식 복사를 위해서 절대 참조 해야 합니다.)
Col_Index_num 에는 Table_Array에서 범위에서 과목명을 찾아야 하기에 '2번째 열'의 값인 <2>를 입력 받아야 합니다.
Range_lookup 의 값은 정확히 일치하는 값을 입력받아야 하므로 False 값을 입력 받습니다.
IFERROR에서는 value값에 해당하는 VLOOKUP에 오류가 발생하지 않았으므로 VLOOKUP의 결과값을 출력하며 마무리가 됩니다.
(만일 VLOOKUP의 값이 오류가 발생할 경우 value_if_error에 해당되는 [ "" ] 공란이 출력 됩니다.)
<VLOOKUP>
- 배열의 첫 열에서 값을 검색하여, 지정한 열의 같은 행에서 데이터를 돌려줍니다. 기본적으로 오름차순으로 표가 정렬됩니다.
- 구조 : VLOOKUP(lookup_value,table_array,col_index_num,[range_lookup]
- lookup_value : 표의 첫 열에서 찾으려는 값으로 값이나 셀 주소 또는 텍스트일 수 있습니다.
- table_array : 데이터를 검색하고 추출하려는 표입니다. table_array는 범위 참조나 범위 이름이 될 수 있습니다.
- col_index_num : table_array 내의 열 번호로, 값을 추출할 열을 지정합니다. 표의 첫 열 값은 열 1입니다.
- range_lookup : 정확하게 일치하는 것을 찾으려면 FALSE(0), 비슷하게 일치하는 것을 찾으려면 TRUE(1) 또는 생략합니다.
☆VLOOKUP은 열기준 HLOOKUP은 행기준으로 사용법이 동일 합니다.
※lookup_value값이 텍스트일 경우 range_lookup은 FALSE로 지정하고 숫자일 경우 정확히 일치, 유사일치를 판단해야 합니다.
(숫자일 경우 유사 일치시에 동일한 값이 없으면 lookup_value값 보다 큰 값이 아닌 작은 값들 중 가까운 숫자를 찾게 됩니다.)
<IFERROR 함수>
- 식이나 식 자체의 값이 오류인 경우 value_if_error를 반환합니다.
- 구조 : IFERROR(value,value_if_error)
- value : 값, 식 또는 참조입니다.
- value_if_error : 값, 식 또는 참조입니다.
31. 다음 중 아래의 워크시트에서 몸무게가 70Kg 이상인 사람의 수를 구하고자 할 때 [E7] 셀에 입력할 수식으로 옳지 않은 것은?
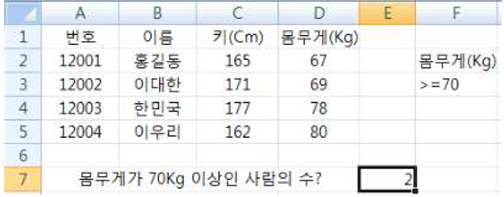
① =DCOUNT(A1:D5,2,F2:F3)
② =DCOUNTA(A1:D5,2,F2:F3)
③ =DCOUNT(A1:D5,3,F2:F3)
④ =DCOUNTA(A1:D5,3,F2:F3)
DCOUNT 함수의 경우 A1:D5셀의 범위에서 '2'열에 해당하는 '이름'필드 값을 셀수 없습니다.
COUNT는 숫자 데이터만 셀 수 있으므로 1번의 경우 결과값에 문제가 발생됩니다.
※ 모든 Database함수의 경우 사용법이 동일 합니다.
2번의 경우 DCOUNTA로 빈셀 제외는 모두 셀 수 있으므로 2열에는 '이름'필드가 있고 데이터가 문자이므로 셀 수 있습니다.
3번의 경우 DCOUNT는 숫자 데이터만 셀 수 있습니다. 해당 범위의 3열에는 '키'필드가 있고 데이터가 숫자이므로 셀 수 있습니다.
4번의 경우 DCOUNTA는 빈셀 제외는 모두 셀 수 있으므로 3열에는 '키'필드가 있고 데이터가 숫자이므로 셀 수 있습니다.
<DCOUNT 함수>
- 지정한 조건에 맞는 데이터베이스의 필드에서 숫자를 포함한 셀의 수를 구합니다.
- 구조 : DCOUNT(database,field,criteria)
- database : 데이터베이스나 목록을 지정한 셀 범위입니다. 데이터베이스는 관련 데이터 목록입니다.
- field : 목록에서 열의 위치를 나타내는 숫자나 열 레이블입니다.
- criteria : 찾을 조건이 있는 셀 범위입니다. 이 범위는 열 레이블과 조건 레이블 아래의 셀을 포함합니다.
<DCOUNTA 함수>
- 조건에 맞는 데이터베이스의 필드에서 비어 있지 않은 셀의 수를 구합니다.
- 구조 : DCOUNTA(database,field,criteria)
- database : 데이터베이스나 목록을 지정한 셀 범위입니다. 데이터베이스는 관련 데이터 목록입니다.
- field : 목록에서 열의 위치를 나타내는 숫자나 열 레이블입니다.
- criteria : 찾을 조건이 있는 셀 범위입니다. 이 범위는 열 레이블과 조건 레이블 아래의 셀을 포함합니다.
32. 다음 중 수식 입력줄에 아래의 수식을 입력하였을 때의 결과로 옳은 것은?
| =TRIM(PROPER("good morning !")) |
① GOOD MORNING !
② Good Morning !
③ GoodMorning!
④ goodmorning!
TRIM함수의 경우 텍스트의 양 끝 공백을 없애며 PROPER의 경우 각 단어의 첫 문자를 대문자로 나머지는 소문자로 변경합니다.
PROPER("good morning !")에서 첫글자를 대문자로 바꾸게 되면 'Good Morning !' 이 됩니다.
이후 TRIM 함수로 양 끝의 공백을 제거하게 되는데 위의 문장에는 양 끝 공백이 없습니다.
최종적으로 'Good Morning !'으로 출력되며 마무리가 됩니다.
<TRIM 함수>
- 텍스트의 양 끝 공백을 없앱니다.
- 구조 : TRIM(text)
- text : 공백을 제거할 텍스트입니다.
<PROPER 함수>
- 각 단어의 첫째 문자를 대문자로 변환하고 나머지 문자는 소문자로 변환합니다.
- 구조 : PROPER(text)
- text : 인용 부호로 둘러싸인 텍스트, 텍스트를 출력하는 수식 또는 텍스트가 있는 셀의 주소입니다.
33. 다음 중 수식의 결과가 다른 셋과 다른 것은?
① =SEARCH("A","Automation")
② =SEARCH("a","Automation")
③ =FIND("a","Automation")
④ =FIND("A","Automation")
모든 보기에서 함수에서 사용되는 start_num인수를 생략했으므로 모두 1로 첫글자 부터 찾기 시작합니다.
1번.
SEARCH 함수의 경우 대/소문자를 구분하지 않으므로 "A"를 Automation에서 찾기시작하면 1번째 글자이므로 1이 출력됩니다.
2번.
SEARCH 함수의 경우 대/소문자를 구분하지 않으므로 "A"를 Automation에서 찾기시작하면 1번과 동일하게 1번째 글자이므로 1이 출력됩니다.
3번.
FIND 함수의 경우 대/소문자를 구분합니다. "a"를 Automation에서 찾기 시작하면 소문자 "a"의 경우 6번째 글자이므로 6이 출력됩니다.
4번.
FIND 함수의 경우 대/소문자를 구분합니다. "A"를 Automation에서 찾기 시작하면 대문자 "A"의 경우 1번째 글자이므로 1이 출력됩니다.
<SEARCH 함수>
- 왼쪽에서 오른쪽으로 검색하여 지정한 문자 또는 텍스트 스트링이 처음 발견되는 곳에서 문자 개수를 구합니다.(대/소문자 구분 안함)
- 구조 : SEARCH( find_text,within_text,[start_num])
- find_text : 찾으려는 텍스트입니다. ? 및 * 와 같은 와일드 카드를 사용할 수도 있습니다. 실제 ?와 * 문자를 찾으려면 ~? 와 ~*를 사용하면 됩니다.
- within_text : find_text를 찾고자 하는 곳의 텍스트입니다.
- start_num : within_text에서 왼쪽에서부터 검색을 시작하고자 하는 곳의 문자 개수입니다. 생략하면 1이 사용됩니다.
<FIND 함수>
- 지정한 텍스트를 다른 텍스트 내에서 찾아 해당 문자의 시작 위치를 나타냅니다. 대/소문자를 구분합니다.
- 구조 : FIND(find_text,within_text,start_num)
- find_text : 찾으려는 텍스트입니다. within_text의 첫 문자가 일치하는 경우 찾으려면 큰따옴표를 사용하시면됩니다. 와일드카드 문자는 사용할 수 없습니다.
- within_text : 찾으려는 텍스트가 포함된 텍스트입니다.
- start_num : 찾기 시작할 문자의 위치입니다. within_text의 첫 문자는 1이며, 생략하면 start_num을 1로 지정합니다.
34. 다음 중 시트 탭에 관한 설명으로 옳지 않은 것은?
① 시트 탭의 색을 변경할 수 있으나 각 시트의 색은 반드시 다른 색으로 설정해야 한다.
② 시트 탭을 더블클릭하여 시트 이름을 변경할 수 있다.
③ 시트 탭의 바로 가기 메뉴에서 [모든 시트 선택]을 클릭하여 전체 시트를 그룹 설정할 수 있다.
④ 시트 탭의 바로 가기 메뉴에서 [삭제]를 클릭하여 시트를 삭제할 수 있다.
시트의 색상은 사용자가 원하는 모습으로 변경이 가능하며 동일한 색상도 가능합니다.
※ ↓ 시트 탭 '바로가기 메뉴' ↓
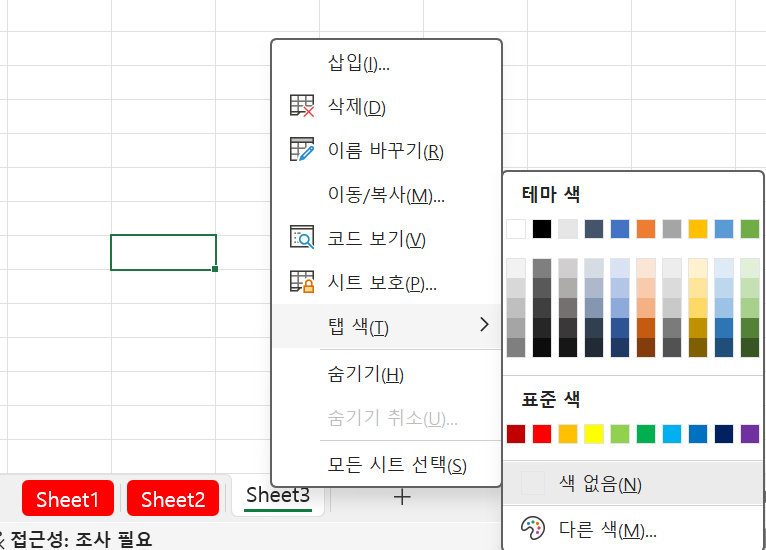
※다른 보기의 내용들도 '바로가기 메뉴'에서 확인 가능합니다.
35. 다음 중 매크로 이름으로 지정할 수 없는 것은?
① 매크로_1
② Macro_2
③ 3_Macro
④ 평균구하기
매크로의 이름은 반드시 '문자'로 시작해야 합니다.
<매크로 이름>
- 첫글자는 반드시 문자로 시작해야 하며 이후 숫자나, ( _ )밑줄 등을 사용할 수 있습니다.
- 매크로 이름은 ’공백(띄어쓰기)‘은 사용할수 없으며 영어 대,소문자를 구분하지 않습니다.
- 동일한 이름의 매크로는 지정할 수 없습니다.
36. 다음 중 매크로에 관한 설명으로 옳지 않은 것은?
① 서로 다른 매크로에 동일한 이름을 부여할 수 없다.
② 매크로는 반복적인 작업을 자동화하여 복잡한 작업을 단순한 명령으로 실행할 수 있도록 한다.
③ 매크로 기록 시 사용자의 마우스 동작은 기록되지만 키보드 작업은 기록되지 않는다.
④ 현재 셀의 위치를 기준으로 매크로가 실행되도록 하려면 ‘상대 참조로 기록’을 설정한 후 매크로를 기록한다.
매크로의 경우 키보드 & 마우스의 동작을 모두 기록합니다.
<매크로>
- 다양한 명령을 일련의 순서로 기록해 두었다가 필요시 재생하는 것입니다.
- 복잡하고 반복적인 작업을 단순하게 실행하도록 하기 위한 기능입니다.
- 키보드 작업이나 마우스 동작에 관하여 VBA(비주얼 베이직 언어)로 저장됩니다.
- [매크로 기록]으로 작성을 시작하며 [기록 중지]로 마무리 합니다.
- 매크로는 다양한 방법으로 실행 가능하며 ‘셀’이나 ‘텍스트 상자‘에는 연결 실행은 되지 않습니다.
- 매크로 기록중 셀은 기본적으로 ’절대 참조‘로 기록되며 ’상대참조로 기록‘을 선택하여 변경 기록 할 수 있습니다.
↘<매크로 메뉴>
1). 편집 : 매크로의 내용과 매크로의 이름을 변경 가능합니다.
↘ ↘ <매크로 이름>
- 첫글자는 반드시 문자로 시작해야 하며 이후 숫자나, ( _ )밑줄 등을 사용할 수 있습니다.
- 매크로 이름은 ’공백(띄어쓰기)‘은 사용할수 없으며 영어 대,소문자를 구분하지 않습니다.
- 동일한 이름의 매크로는 지정할 수 없습니다.
↘ ↘ <매크로 편집>
- 작성된 매크로는 편집이 가능하며 [편집]메뉴에서 Visual Basic Editor를 통하여 변경 가능합니다.
2). 옵션 : 매크로 설명과 바로가기 키를 변경 가능합니다.
↘ ↘ <매크로 설명>
- 매크로의 설명은 필수 작성 내용이 아니며 매크로 실행과는 무관합니다.
↘ ↘ <매크로 바로가기 키>
- Ctrl + 영문자만 가능합니다. (대, 소문자 구분 가능하며 대문자로 설정시 ‘Shift’를 같이 사용합니다.)
- 엑셀의 바로가기 키보다 매크로의 바로가기카기는 동일하여도 상관없으며 대신 매크로의 바로가기키가 우선시 됩니다.
- 바로가기키는 필수가 아니고 수정 가능합니다.
↘ <매크로 저장 위치>
- 개인용 매크로 통합 문서 : PERSONAL.XLSB는 개인용 매크로 통합 문서로 이 문서에 저장된 매크로는 모든 통합문서에서 사용가능합니다.
- 새 통합문서 : 새 통합문서를 열어 기록 저장
- 현재 통합 문서 : 현재 작업중인 통합 문서에 기록 저장
37. 다음 중 아래의 차트에 표시되지 않은 차트의 구성 요소는?

① 데이터 레이블
② 데이터 계열
③ 데이터 표
④ 눈금선
문제에서는 '데이터 표'가 없습니다.
아래의 그림을 보시고 각각의 내용을 보시면 좋아요
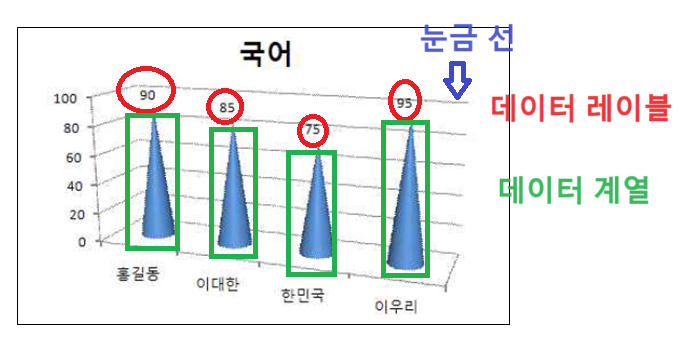
※아래의 그림을 보시면 '데이터 표'의 위치를 알 수 있습니다.
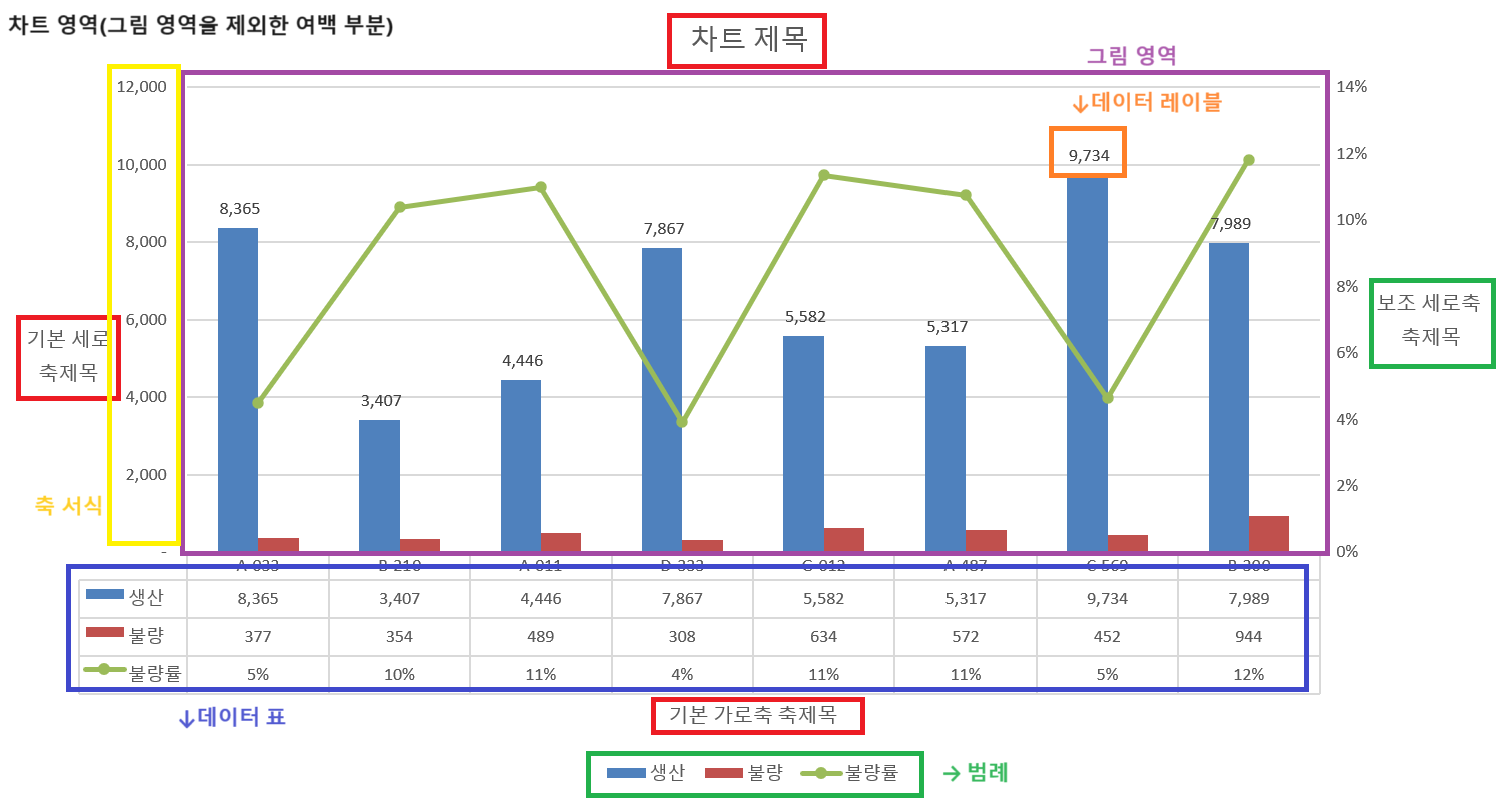
38. 다음 중 엑셀 파일의 암호 설정에 관한 설명으로 옳지 않은 것은?
① 암호는 대소문자를 구별하지 않는다.
② 암호를 잊어버리면 복구할 수 없다.
③ 암호는 파일 저장 시 [일반 옵션]에서 쓰기 암호와 열기 암호로 구분하여 설정할 수 있다.
④ 쓰기 암호가 설정된 파일을 읽기 전용으로 열어 수정한 경우 동일한 파일명으로는 저장할 수 없다.
암호의 경우 '대소문자를 '구분 합니다.
암호 설정으로 저장시 '암호 확인'창에서 '대/소 문자를 구분한다고 나옵니다.'

※ 파일을 저장시 '일반 옵션'을 선택하면 암호를 설정 가능합니다.

39. 다음 중 아래의 차트와 같이 데이터를 선으로 표시하여 데이터 계열의 총 값을 비교하고, 상호 관계를 살펴보고자 할 때 사용하는 차트 종류는?

① 도넛형 차트
② 방사형 차트
③ 분산형 차트
④ 주식형 차트
방사형 차트의 모양 입니다.
※ ↓ 방사형 차트 입니다. ↓

<방사형 차트>
- 각 계열이 뻗어나오는 값 축을 가지며 같은 계열에 있는 모든 값들이 선으로 연결 됩니다.
<도넛 형 차트>
- 전체에 대한 각 부분의 관계를 비율로 나타내는 차트입니다.
- 하나의 고리에는 하나의 데이터 계열을 표시합니다.
- 원형은 한 개의 계열만 사용가능하지만 도넛형의 경우 여러 데이터 계열을 사용합니다.
- 3차원 차트로 변경이 되지 않습니다.

<분산형 차트>
- 데이터의 불규칙한 간격이나 묶음을 보여주는 것으로 주로 과학, 공학용 데이터 분석에 사용됩니다.

<주식형 차트>
- 주식의 거래량과 같은 주가의 흐름을 파악하고자 할 때 사용하는 차트로 ’거래량‘, ’시가‘, ’고가‘, ’저가‘, ’종가 등을 나타낼 때 좋은 차트입니다.
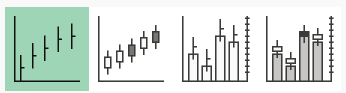
40. 다음 중 Excel 2007에서 지원하는 파일 형식으로 옳지 않은 것은?
① .xlsx : Excel 통합 문서
② .xltm : Excel 매크로 사용 통합 문서
③ .xlsb : Excel 바이너리 통합 문서
④ .xls : Excel 97-2003 통합 문서
xltm 파일은 '매크로가 포함된 서식 파일입니다.(Excel 매크로 사용 서식 파일)'
xlsm이 '매크로 사용 통합 문서'입니다.
※ ↓ 아래의 내용이 저장 가능 파일 종류 입니다. ↓

'대한상공회의소 (코참)-자격증 > 컴퓨터활용능력 2급 (필기)' 카테고리의 다른 글
| [시골개]컴퓨터 활용능력 2급 필기 2015년 10월 17일 기출문제 풀이 2과목 오피스 21버전 재구성 (1) | 2024.05.13 |
|---|---|
| [시골개] 컴퓨터 활용능력 2급 필기 기출문제 풀이 2015년 10월 17일 1과목 (윈도우 10 재구성) (0) | 2024.05.12 |
| [시골개] 컴퓨터활용능력 2급 2015년 06월 27일 필기 기출문제 해설 1과목 윈도우10 재구성 (0) | 2024.05.03 |
| [시골개] 컴퓨터 활용능력 2급 필기 2015년 03월 07일 기출문제 2과목 오피스 21로 재구성 (0) | 2024.04.28 |
| [시골개] 컴퓨터 활용능력 2급 필기 윈도우 10으로 재구성 1과목 문제 풀이 (1) | 2024.04.27 |



