[14-03-08]워드 필기 기출문제 해설 윈도 10으로 재구성 1번 ~ 30번

[1과목 워드프로세싱 용어 및 기능]
1. 다음 중 워드프로세서를 통하여 처리할 수 있는 기능으로 옳지 않은 것은?
① 작성한 문서를 인터넷 문서(*.htm)로 저장할 수 있다.
② 작성한 문서를 팩스로 보낼 수 있다.
③ 필터 기능을 이용하여 작성한 문서에 있는 데이터들을 필터링 할 수 있다.
④ 작성한 문서에 플래시 파일(*.swf)을 넣을 수 있다.
사용자가 필요한 데이터만 추출하는 필터 기능은 문서 작성이 주 목적인 워드프로세서에는 없는 기능입니다.
필터는 '엑셀(스프레드시트)'나 데이터베이스 프로그램 등에 사용하는 기능입니다.
<필터(Filter)>
- 데이터 목록에서 설정된 조건에 맞는 데이터만 추출하여 화면에 나타내는 기능입니다.
※워드프로세서에는 원하는 값을 찾는 '찾기'기능은 있습니다.
1,2,4번 보기의 경우 크게 중요한 내용은 아닙니다.
2. 다음 중 표시장치와 관련된 용어의 설명 중 옳은 것은?
① 해상도 : 화면의 선명도를 나타내는 것으로 ‘가로 픽셀수×세로 픽셀수’로 표시된다.
② 도트 피치(Dot Pitch) : 화면에서 줄과 줄 사이의 간격을 뜻하며, 간격이 좁을수록 선명한 이미지를 표현할 수 있다.
③ 트루 컬러 : 화면을 구성하는 픽셀의 색상을 나타내는 것으로 64비트를 사용하여 표시한다.
④ 화면 주사율 : 화면 재생빈도를 뜻하며, 높을수록 눈의 피로감이 증가한다.
<픽셀(Pixel : 화소)>
- 화면을 구성하는 최소 단위로 ’도트(Dot)’랑 같은 의미라고 이해하셔도 됩니다.
- 픽셀 수가 많을수록 보다 세밀하게 이미지를 표현할 수 있으며 해상도가 높아집니다.
- ※해상도 : 가로 픽셀 수 * 세로 픽셀 수
2번
<도트 피치(Dot Pitch : 점 간격)>
- 점과 점 사이의 간격으로 이 간격이 넓을수록 일정한 범위 내에 표현 할 수 있는 점의 수가 줄어 들어 이미지의 선명도, 해상도가 낮아 집니다. 반대로 좁을수록 점을 많이 표현할 수 있어 선명도, 해상도가 올라갑니다.
※행간(Leading : 행간) : 줄과 줄 사이의 간격입니다.
3번
<트루 컬러(True Color)>
- 풀 컬러(Full Color)라고도 하며 24bit 색상으로 2^24 가지의 색을 표현 할 수 있습니다.
- 24bit 이므로 3Byte 색상이라 할 수 있습니다.
- JPEG, PNG에 사용 됩니다.
4번
<화면 주사율(Refresh rate : 화면 재생 빈도)>
- 모니터의 깜빡임(화면 갱신 빈도)으로 Hz단위를 사용하며 수직 주파수입니다.
- 주사율이 낮을수록 눈의 피로도가 높아지며 보통의 모니터는 60hz입니다.
3. 다음 중 KS X 1001 완성형 한글코드의 문자 입력 방법에 대한 설명으로 옳지 않은 것은?
① 특수 문자는 모두 2바이트로 구성된다.
② 한글 입력은 2벌식이나 3벌식 자판을 이용하여 입력한다.
③ 영문자의 대/소문자의 입력은 [Caps Lock]키나 [Shift]키를 눌러 입력한다.
④ 한자의 음(音)을 알고 있을 때에는 음절 단위 변환, 단어 단위 변환 등으로 입력한다.
완성형 코드에서 특수문자는 1Byte와 2Byte로 구성되어 있습니다.
대표적인 1Byte 특수 문자는 대표적으로 문장 부호 등이 있고 2Byte 특수 문자에는 대표적으로 원 문자 괄호 문자등이 있습니다.
| 구분 | KSX-1001 완성형 | KSX-1001 조합형 | KSX-1005-1 유니코드 |
| 구성 | 자주 사용하는 문자를 미리 만들어 놓음 | 초성, 중성, 종성을 조합 | 완성형 + 조합형 |
| 표현 바이트 | 영문, 숫자 : 1Byte 한글, 한자 : 2Byte |
모든 문자 : 2Byte | |
| 특징, 용도 | 한글화 쉬움, 정보교환용 | 한글 대부분 표현 가능, 정보처리용 | 전세계 모든 문자 표현, 국제 표준, 정보처리 및 정보 교환 |
| 기타 | 정보 교환용은 기억 공간을 많이 차지함 | ||
※3번 보기정도만 주의깊게 기억하시고 한글 코드 3종류를 기억하시면 좋습니다.
4. 다음 중 아래 설명에 해당하는 문서의 형식은?
| 색인이나 사전처럼 내용이 서로 유기적으로 연결되어 있어 어떤 부분을 보다가 그와 연관된 다른 부분 또는 문서를 쉽게 참조할 수 있도록 만들어진 문서형식으로, Windows의 도움말이나 인터넷 웹 페이지에 사용된다. |
① 상용구
② 하이퍼텍스트
③ 매크로
④ 각주/미주
'서로 유기적으로 연결' / '도움말이나 인터넷 웹페이지에 사용' 이라는 두문장이 가장 핵심입니다.
이는 '하이퍼 텍스트'를 의미합니다.
<하이퍼 텍스트(Hypertext)>
- 문서내의 특정 단어를 노드(Node)로 하여 그 단어와 연결(링크 : Link)된 다른 노드(문서나, 웹페이지, 멀티미디어, 등)로 빠르고 이동하여 관련 정보를 참조할 수 있도록 구조화된 텍스트 문서 형식입니다.
<상용구(Boilerplate text)>
- 자주 사용하는 문장, 수식, 명령어, 어휘, 등을 등록해 놓았다가 필요시 호출하여 쉽고 빠르게 입력하는 기능입니다.
<매크로(Macro)>
- 반복적이고 복잡한 일련의 작업을 순서대로 기록해 두었다가 필요할 때마다 호출 명령을 통하여 자동으로 처리하는 프로그램입니다.
- 프로그램 작성시 동일한 코드가 반복되는 경우 그 코드를 한번만 작성하여 필요시 호출하여 사용하는 것입니다
<각주(Footnote)>
- 본문에 대하는 참조 문헌이나 낱말, 문장 등의 뜻을 알 기 쉽게 풀이하는 덧붙이는 글입니다.
- 보충 설명이 매우 길어 본문에 기입하기 부적당하거나 문맥의 흐름을 방해하는 경우 사용됩니다.
- 출처나 보충 설명을하는 데에 사용되며 각 페이지의 하단에 표시합니다.
<미주(Endnote)>
- 각주와 동일한 용도로 사용되며 문서의 가장 마지막에 모아서 표시합니다.
5. 다음 중 워드프로세서의 스타일(Style) 기능에 대한 설명으로 옳지 않은 것은?
① 긴 글에 대하여 일관성 있는 문단 모양을 유지하는데 유용하다.
② 스타일 유형을 추가, 삭제, 수정할 수 있다.
③ 문서에서 자주 사용하는 기능들을 특정 키(바로 가기 키)에 기억시켜두고 필요할 때 빠르게 수행할 수 있다.
④ 글자 모양, 문단 모양, 문단 번호 등을 지정할 수 있다.
자주 사용하는 기능을 기억해두었다가 필요시 불러와 사용하는 것은 '매크로'에 대한 설명입니다.
<매크로(Macro)>
- 반복적이고 복잡한 일련의 작업을 순서대로 기록해 두었다가 필요할 때마다 호출 명령을 통하여 자동으로 처리하는 프로그램입니다.
- 프로그램 작성시 동일한 코드가 반복되는 경우 그 코드를 한번만 작성하여 필요시 호출하여 사용하는 것입니다
<스타일(Style)>
글자 모양, 문단 모양 등에 대한 서식을 저장해 놓고 필요시 불러와 문단 단위로 서식을 지정하는 기능입니다.
다른 문서 파일에서 스타일을 불러오거나 내보내기가 가능하며 스타일을 추가, 수정, 삭제가 가능합니다.
※스타일도 큰 범주로는 매크로에 해당될수 있습니다.
문제를 풀기 위해서는 매크로 : 기능 / 스타일 : 서식 이라고 구별 짓고 기억하시면 됩니다.
6. 다음 중 문단(Paragraph)에 대한 설명으로 옳지 않은 것은?
① 문단 위와 아래의 간격을 별도로 설정할 수 있다.
② 문단은 한 페이지에 오직 한 개만 존재할 수 있다.
③ 두 개의 문단을 하나의 문단으로 합칠 수 있다.
④ [Enter]키에 의해 문단이 생성되는 것을 강제 개행이라 한다.
한 페이지에는 여러개의 문단이 존재 할 수 있습니다.
<문단(Paragraph)>
- 단락 이라고도 하며 글의 단위를 뜻합니다.
- 긴 글의 내용에 따라 나눌 때 하나 하나의 짧은 이야기 토막으로 하나의 문맥을 이루는 문장의 모임입니다.
- 워드프로세서에서는 Enter(강제 개행)으로 구분하며 문단의 간격도 설정이 가능합니다.
※4번 보기의 Enter(강제 개행)은 기억해 두시면 좋아요
7. 다음 중 메일머지에 대한 설명으로 옳지 않은 것은?
① 초청장, 안내장, 청첩장 등을 만들 경우에 효과적이다.
② 데이터 파일은 반드시 DBF 파일만 사용해야 한다.
③ 본문 파일에 커서를 위치시킨 후 메일머지 기능을 실행한다.
④ 본문 내용은 동일하지만 수신인이 다양할 때 사용한다.
데이터 파일은 주소록 파일로 엑셀, 한글문서, 액세스 파일 등도 사용이 가능합니다.
※DBF : dBASE라는 데이터 파일 관리 시스템 응용 프로그램에서 사용하는 데이이터 베이스 파일입니다. 중요하지 않아요
<메일 머지(Mail merge)>
- 초대장, 안내장처럼 문서 내용은 동일하지만 수신인인 다른 경우 사용되는 기능입니다.
- 본문의 내용과 데이터를 각각의 파일로 작성하며 결과를 인쇄도 가능합니다.
- 서식 파일 : 본문의 내용이 저장됨
- 데이터 파일 : 주소록 등이 저장됨
※보통 시험에서 '반드시', '무조건'이라는 단어가 나오는 보기는 옳지 않은 내용으로 의심해 보시는 것이 좋아요
8. 다음 중 워드프로세서의 삽입/수정/삭제 기능에 대한 설명으로 옳은 것은?
① 수정 상태에서 [Space Bar]키를 누르면 커서가 오른쪽으로 이동하면서 한 문자씩 삭제된다.
② 삽입 상태에서 새로운 내용을 입력하면 원래의 내용이 지워지면서 다른 내용이 입력된다.
③ [Delete]키를 누르면 커서가 왼쪽으로 이동하면서 왼쪽 문자열이 한 문자씩 삭제된다.
④ 수정 상태에서 새로운 내용을 입력하면 문서의 중간에 새로운 문자, 공백, 빈 줄 등이 추가 된다.
Space Bar는 일반적으로 띄어쓰기를 입력하는 키로 커서의 방향은 왼쪽에서 오른쪽으로 이동합니다.
수정상태에서는 문자가 지워지며 공백이 입력됩니다.
2번. 삽입 상태에서 새로운 내용을 입력하면 문서의 중간에 새로운 문자, 공백, 빈 줄 등이 추가 된다 .
3번. [Delete]키는 커서 기준 오른쪽 내용을 지우며 당겨오게 됩니다.
※3번 보기의 설명은 [Backspace] 버튼 입니다.
4번. 수정 상태에서 내용을 입력하면 원래의 내용이 지워지면서 다른 내용이 입력된다
※2번 4번 보기의 내용은 서로 반대를 설명하고 있습니다.
<삽입(Insert)>
- 문서의 중간에 새로운 문자, 공백, 빈 줄 등이 추가 된다
- 삽입 상태에서 <Spacebar>를 누르면 커서를 오른쪽으로 이동시키며 빈칸이 삽입됩니다.
<수정(Overwrite)>
- 문서의 내용을 변경하는 기능을 ‘겹쳐쓰기’라고도 합니다.
- 수정상태에서 내용을 입력하면 커서 위치에 있던 원래의 내용이 지워지면서 다른 내용이 입력된다
<삭제>
- 잘못 입력한 문자를 지우는 기능
- BackSpace : 커서의 왼쪽(앞쪽)을 지우며 커서가 왼쪽으로 이동 됩니다.
- Delete : 커서의 위치가 변경 되지 않고 오른쪽(뒷쪽)을 지우며 뒤의 내용을 당겨옵니다.
- 수정 상태에서 Spacebar를 누르면 커서의 오른쪽에 있는 내용이 공백으로 수정되며 지워집니다.
※삽입/수정 상태를 변경시에는 Insert키를 누르면 됩니다.
9. 다음 중 인쇄용지에 대한 설명으로 옳지 않은 것은?
① 낱장 용지는 동일한 숫자일 경우 A판보다 B판이 크다.
② 공문서의 표준 규격은 A4(210㎜ × 297㎜)이다.
③ A판과 B판으로 나눈 용지의 가로 : 세로의 비는 1 : 3이다.
④ 낱장 용지는 규격 번호가 클수록 면적이 작다.
가로 세로 비율은 1:√2 입니다.
<인쇄용지>
- A판과 B판이 있으며 동일 번호일 경우 B판이 A판보다 크기가 큽니다.
- 번호는 0번부터 10번까지 총 11종이 있으며 A0나 B0를 반으로 분할 시 숫자가 1씩 증가합니다.
- 가로세로 비율은 1:√2입니다.
- A4의 크기는 210mm * 297mm입니다.
10. 다음 중 기안문을 작성하는 방법으로 옳지 않은 것은?
① 문서에 다른 서식 등이 첨부되는 경우에는 본문의 내용이 끝난 줄 다음에 “첨부” 라고 표시한다.
② 기안문은 두문, 본문 및 결문으로 구성한다.
③ 수신자가 없는 내부결재 문서인 경우에는 “내부결재”로 표시한다.
④ 본문 내용의 마지막 글자에서 한 글자 띄우고 “끝”표시를 한다.
1번 보기의 '첨부'(X)가 아니고 '붙임'(O)이 옳습니다.
<공문서의 끝>
- 본문 끝나고 2타 띄고 ‘끝’ 표시 합니다.
- 오른 쪽 한계선에서 끝났을 경우 다음 줄의 왼쪽 시작점에서 2타 띄고 ‘끝’표시 합니다.
- 표형식으로 끝난 경우 표의 아래 왼쪽 시작점에서 2타 띄고 ‘끝’표시 합니다.
- 표의 빈칸이 있는 경우 마지막 작성칸 다음 칸에 ‘이하 빈칸’을 표시하고 ‘끝’은 생략합니다.
- 공문서의 붙임이 있는 경우 본문 끝의 다음줄에 ‘붙임’을 표시하고 첨부물의 명칭과 수량을 기재후 2타 띄고 ‘끝’표시 합니다.
※2번 보기의 기안문은 '두문','본문','결문'으로 구성 된다는 점은 잘 기억해 두세요
11. 다음 중 워드프로세서의 편집 관련 용어에 대한 설명으로 옳은 것은?
① 마진(Margin) : 프린터에서 한 면 단위로 프린터용지를 위로 올리는 기능
② 영문균등(Justification) : 단어 사이의 간격을 조절하여 워드랩으로 인한 공백을 없애고 문장의 양쪽 끝을 맞추는 기능
③ 홈베이스(Home Base) : 문서의 균형을 위해 비워두는 페이지의 상, 하, 좌, 우 공백
④ 옵션(Option) : 문단의 각 행 중에서 오른쪽 또는 왼쪽 끝열이 정렬되지 않은 상태
영문균등이 보기로 나오면 '워드랩'을 찾으면 된다고 기억하시면 편해요
마진(Margin) : 문서의 균형을 위해 비워두는 페이지의 상.하.좌.우. 공백입니다.
폼피드(From Feed) : 프린터에서 한 면 단위로 프린터 용지를 위로 올리는 기능입니다.
영문 균등(Justification) : 단어 사이의 간격을 조절하여 워드랩으로 인한 공백을 없애고 문장의 양쪽 끝을 맞추는 기능입니다.
홈베이스(HomeBase) : 문서 안에서 특별히 지정된 위치로 바로 이동하는 기능입니다.
옵션(Option) : 명령이나 기능을 수행하는데 필요한 추가적인 선택 항목입니다.
※워드랩(Word wrap) : 행의 끝 부분에서 입력된 영단어가 길어 다음 줄로 이어지면 단어 전체를 넘기는 것입니다.
12. 다음 중 아래 설명에 해당하는 워드프로세서 용어는?
| 문서편집과 관련된 여러 가지 설정 항목들의 표준값으로 사용자가 따로 지정하지 않는 한 이 값이 그대로 적용된다. |
① 클립아트(Clip Art)
② 도구상자(Tool Box)
③ 스풀링(Spooling)
④ 디폴트(Default)
'표준값으로 사용자가 따로 지정하지 않는'이 핵심으로 아무것도 변경하지 않은 설정 초기값을 '디폴트값'이라 합니다.
<디폴트(Default) : 기본 값>
- 별도의 사용자 설정이 없는 경우 시스템이 미리 정해진 값이나 조건을 자동으로 적용시켜 놓은 것입니다.
- 여러 가지 설정 항목들에 기본적으로 주어진 값입니다.
<클립아트(Clip art)>
- 문서 작성이나 편집시 사용할 수 있도록 자주 사용하는 다양한 이미지를 미리 제작하여 모아둔 것입니다.
<도구 상자(Tool box)>
- 여러 가지 기능을 아이콘 모양으로 만들어 모아 놓은 상자로 이를 이용하여 작업을 편리하게 효율적으로 처리 가능합니다.
<스풀링(Spooling)>
- 다중 프로그래밍 환경하에서 용량이 크고 신속한 액세스가 가능한 디스크(보조기억장치)를 이용하여 각 사용자 프로그램이 입출력할 데이터를 직접 입출력 장치로 보내지 않고 디스크에 모았다가 나중에 한꺼번에 입출력함으로써 입출력장치의 공유 및 상대적으로 느린 입출력장치의 처리속도를 보완하는 기법입니다.
- 고속의 CPU와 저속의 입출력장치가 동시에 독립적으로 동작하여 높은 효율로 여러작업을 동시 병행 작업할수 있게하여 다중 프로그래밍 시스템의 성능을 향상시켜 줍니다.
13. 다음 중 워드프로세서 작업 시 화면에 표시된 문서나 내용을 그 상태 그대로 프린터에 출력하는 기능은?
① 소프트 카피(Soft Copy)
② 하드 카피(Hard Copy)
③ 라인 피드(Line Feed)
④ 폼 피드(Form Feed)
실제 물리적으로 종이와 같은 곳에 인쇄하는 것을 '하드 카피'라 합니다.
<하드 카피(Hard Copy)>
- 화면에 표시된 문서나 내용을 프린터와 같은 출력장치로 실제 물리적으로 출력하는 것을 의미합니다.
- 출력된 결과물에 수정이 불가 합니다.
<소프트 카피(Soft Copy)>
- 인쇄하지 않고 영상이나 소리처럼 다른 형태로 표시하는 것입니다.
- 화면에 출력된 내용은 언제든 수정이 가능합니다.
<라인 피드(Line Feed)>
- 프린터에서 다음 줄에 인쇄할 수 있도록 줄 단위로 인쇄 용지를 밀어 올리는 기능입니다.
<폼피드(From Feed)>
- 프린터에서 한 면 단위로 프린터 용지를 위로 올리는 기능입니다.
※하드 카피와 소프트 카피의 차이점을 중점으로 기억해 두셔야 해요 3,4번 보기는 크게 중요하지 않아요
14. 다음 중 공문서의 내용 표기에 대한 설명으로 옳지 않은 것은?
① 날짜를 표기할 때에는 숫자로 표기하되 연월일의 글자는 생략하고, 그 자리에 온점을 찍어 구분한다.
② 시간을 표기할 때에는 24시각제에 따라 숫자로 표기한다.
③ 금액을 표기할 때에는 한글로 숫자를 표기하고, 괄호 안에 아라비아 숫자로 기재한다.
④ 숫자를 표기할 때에는 특별한 사유가 없으면 아라비아 숫자로 표기한다.
금액을 표시할 때에는 숫자를 표시하고 괄호 안에 '한글'로 기재합니다.
ex). '금 13,000원(금일만삼천원)' 으로 표시하면 됩니다.
15. 다음 중 공문서 항목 구분 시 넷째 항목의 항목 구분으로 사용할 수 있는 기호는?
① 가, 나, 다, ...
② 가), 나), 다), ...
③ ㉮, ㉯, ㉰, ...
④ (가), (나), (다), ...
<항목 구분 기호>
1 → 가 → 1) → 가) → (1) → (가) → ① → ㉮
※쉽게 기억하시면 1 다음은 가 입니다. 나아가는 내용을 보시면 점차 괄호가 완성되고 마지막엔 원형으로 변경된다고 암기하시면 쉽게 맞출 수 있는 내용입니다
16. 다음 중 전자출판에서의 필터링(Filtering)에 대한 설명으로 옳은 것은?
① 그림에 필터 효과를 적용하여 여러 가지 형태의 새로운 이미지로 바꿔주는 작업이다.
② 글자와 글자 사이의 간격을 미세하게 조정하는 작업이다.
③ 미세한 점으로 사진을 나타내는 기법이다.
④ 대상체의 컬러가 배경색의 컬러보다 옅어서 대상체가 보이지 않는 현상이다.
그림에 '필터' 효과를 적용 한다는 것은 '필터링'이 됩니다.
※데이터 '필터'와 이미지 '필터'를 구별 짓어서 기억하셔야 합니다.
<필터링(Filterring)>
- 그림이나 사진과 같은 이미지에 ‘필터’효과를 적용하여 여러 가지 형태의 새로운 이미지로 바꿔주는 작업입니다.
2번.
<커닝(Kerning)>
- 글자와 글자 사이의 간격을 미세하게 조정하는 것으로 ‘자간’조절입니다.
3번.
<하프톤(Halftone : 망판)>
- 신문의 사진과 같이 수 많은 미세한 점으로 사진을 나타내는 방법으로 각 점의 크기나 명암을 다르게 하여 표현합니다.
4번.
<스프레드(Spread)>
- 대상체의 컬러가 배경색의 컬러보다 옅어서 대상체가 보이지 않는 현상입니다.
17. 다음 중 전자출판 매체의 제작에서 베타 테스트에 대한 설명으로 옳은 것은?
① 프로그래밍 과정 중 수시로 각각의 데이터와 프로그램들이 적절하게 작동하는지 확인하는 과정
② 초기 개발자들이 자신들이 개발한 전자출판 매체가 실제 활용에 이상이 없는지 확인하는 과정
③ 독자층이나 이용자층과 유사한 외부 인력을 동원하여 실제 활용에 문제가 없는지 확인하는 과정
④ 전자출판매체의 기획 단계에서 기획에 필수적인 다양한 자료들의 적합성을 확인하는 과정
독자층이나 이용자층에게 활용에 문제가 없는 확인이 '베타 테스트'가 됩니다.
<베타 테스트(Beta Test) ≒ 베타 버전>
정식으로 프로그램이나 출판물을 일반인이나 사용자(회사 외부 인원)에게 공개하여 테스트 하는 것입니다.
베타 버전을 테스트 중 이를 통하여 문제가 발생할 경우 수정하고 보완하게 됩니다.
2번.
<알파 테스트(Alpha Test) ≒ 알파 버전>
베타 테스트 전 제작 회사 내의 초기 개발자들이 자신들이 개발한 전자출판이나 프로그램이 실제 활용에 이상이 없는지 테스트 목적으로 제작하는 것입니다.
1번.
보기의 내용은 'TDD'로 보여집니다.
<TDD(Test Driven Development : 테스트 주도 개발)>
- 소프트웨어를 프로그래밍 과정 중 제품이 오류없이 정상 작동하는지 확인하기 위해 먼저 테스트를 한 이후 설계하며 개발하는 방식입니다.
4번.
전자 출판 기획 단계에서 '편집 단계'에 해당되는 것으로 보입니다.
※알파/베타만 잘 기억하셔도 충분 합니다.
18. 다음 중 커닝(Kerning)에 대한 설명으로 옳은 것은?
① 2개 이상의 이미지를 적절히 연결시켜 변환, 통합하는 기법이다.
② 실세계의 연속적인 도형을 표현할 때 매끄러운 직선이 거칠게 보이는 현상을 감소시키는 작업이다.
③ 3차원 그래픽에서 그려진 물체의 각 면을 적절하게 색칠하고, 효과를 적용하여 화상의 실체감을 강조하는 작업이다.
④ 글자와 글자 사이를 적절한 간격으로 조정하는 작업이다.
글자 간격 조절이 '커닝'입니다.
<커닝(Kerning)>
- 글자와 글자 사이의 간격을 미세하게 조정하는 것으로 ‘자간’조절입니다.
1번.
<모핑(Morphing)>
- 한 이미지가 다른 이미지로 합성 변형되는 디지털 시각 효과로 2개의 이미지를 부드럽게 연결하여 변환, 통합하는 기법입니다.
2번.
<안티 앨리어싱(Anti-Aliasing)>
- 비트맵 이미지에서 발생한 ‘앨리어싱’현상을 해결하기 위하여 가장 자리의 픽셀들을 주변 색상과 혼합한 중간 색상을 넣어 외형을 부드럽게 표현하는 기법입니다.
<앨리어싱(Aliasing)>
- 컴퓨터의 픽셀(Pixel)단위로 표현되는 비트맵에서 곡선, 원, 문자, 그림등 의 본래의 경계선이 매끄럽지 않고 거칠게 표시되는 것입니다.
- 네모난 점(픽셀)들로 인하여 거칠게 표시되다보니 ‘계단 현상’이 발생 됩니다.
3번.
<렌더링(Rendering)>
- 3차원 그래픽에서 그려진 물체의 각 면에 광원, 위치와 같은 외부의 정보를 고려하여 명암과 색상을 입혀 효과를 적용하여 화상의 실체감(사실감)을 강조하는 작업이다.
※각각의 보기 내용들도 잘 기억해야 합니다.
19. 다음 중 문서의 분량이 증가되는 교정 부호로만 묶인 것은?
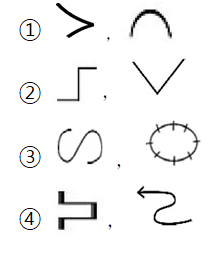
정답은 2번
2번보기는 문단 나누기, 사이 띄우기로 Enter로 문단을 나누면 강제 개행되며 문서의 분량이 증가하고 사이 띄우기 경우 Spacebar로 띄어쓰기를 했을 경우 문서 분량이 증가합니다.
1번.
(1). 줄 간격 띄우기(줄 삽입) / (2). 이어 붙이기(문장 빈칸 내용 붙이기, 띄어쓰기 삭제)
2번.
(1). 문단 나누기(한줄 내리기) / (2). 사이 띄우기(문장 빈칸 삽입)
3번.
(1). 자리 바꾸기(앞,뒤 내용 바꾸기) / (2). 교정 취소(되살리기)
4번.
(1). 내어 쓰기 / (2). 줄 잇기(줄내림된 내용 위로 이어 붙이기)
20. 다음 중 [보기 1]의 문장이 [보기 2]의 문장으로 수정되기 위해 필요한 교정 부호들로만 짝지어진 것은?
| [보기1] 멀리가려면 가까운 곳 부터 시작하고, 높이 오르려면 낮은 곳에서 출발해야한다. |
| ⇓ |
| [보기2] 멀리가려면 가까운 곳부터 시작하고, 높이 오르려면 낮은 곳에서 출발해야한다. |
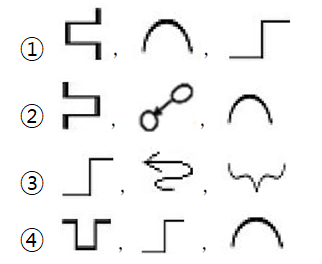
정답은 1번 입니다.
'멀리 가려면'이 안쪽으로 들여쓰기가 되어 있습니다.
'가까운 곳 부터' 가 '가까운 곳부터'로 이어붙이기 되었습니다.
'시작하고, 높이' 에서 높이가 아래줄로 문단나누기 되었습니다.
↓아래의 그림을 참조하시면 좋아요 ↓
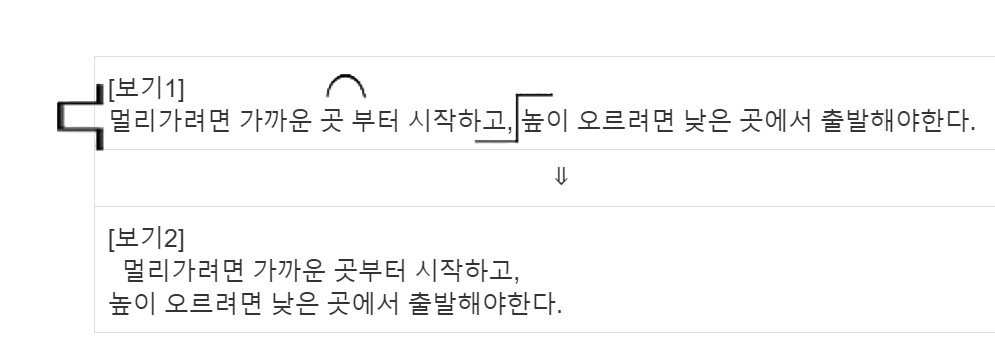
※교정부호 추가 설명
1번
(1). 들여쓰기
2번.
(2). 내용 바꾸기(글자 바꾸기(수정))
3번.
(3). 삽입하기(내용 삽입하기)
4번.
(1). 끌어 올리기
※19번의 설명과 겹치지 않도록 추가적인 설명이 필요한 것만 작성하였습니다.
[2과목 PC 운영체제] 21번 ~ 30번 윈도우 10으로 재구성
21. 다음 중 한글 Windows 10의 특징에 해당하지 않는 것은?
① Aero Peek 기능 등 향상된 작업 표시줄 및 바탕 화면 미리 보기를 제공한다.
② 점프 목록을 사용하면 최근에 작업한 파일을 빠르게 찾을 수 있다.
③ 장치 및 프린터라(Bluetooth 및 기타 장치)는 단일 위치에서 프린터, 전화 및 기타 장치를 연결, 관리 및 사용할 수 있다.
④ 파일 이름은 세계 여러 문자와 모든 기호를 포함하여 최대 128자까지 지정할 수 있다.
파일이나 폴더 이름으로는 몇 가지의 특수문자와 예약어를 사용할 수 없으며 최대 255자까지 지정가능합니다.
<윈도우 파일명>
- 윈도우에서 파일이름은 최대 255자까지 지어할 수 있으며 파일 이름에 공백을 포함할 수 있습니다.
- 한글은 127자까지 지정할 수 있습니다. \ / : * ? ” < > |를 제외한 모든 문자도 가능합니다.
1번.
<에어로 피크(Aero Peek)>
- 작업 표시줄에 표시된 현재 실행 중인 앱 단추 위로 마우스 포인터를 올려 놓으면 축소된 작은 이미지로 미리보기를 보여주며 이를 선택 시 해당 창을 활성화 할 수 있습니다.
※↓에어로 피크 사진 ↓

2.번
<점프 목록(Jump List>
- 시작메뉴나 작업표시줄에 최근 연 항목을 표시하는 기능입니다.
- 작업 표시줄에서 프로그램 아이콘을 마우스 오른쪽단추로 클릭하여 최근에 열린 파일 목록을 확인하고 파일이나 폴더에 빠르게 접근 할 수 있습니다.
- 가장 최근에 사용한 12개의 목록을 보여줍니다.
※↓ 점프 목록 사진 ↓
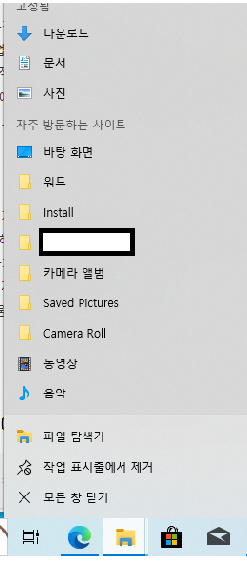
3번.
장치의 추가 및 관리는 [설정]-[Bluetooth 및 장치] , [제어판]-[하드웨어 및 소리]-[장치 및 프린터] & [장치 관리자]를 통하여 추가 관리가 가능합니다.
※↓[설정] - [Bluetooth 및 장치] - [Bluetooth 및 기타 장치] ↓

※ ↓ [설정]-[Bluetooth 및 장치] - [프린터 및 스캐너]

※ ↓ [제어판]-[하드웨어 및 소리] - [장치 및 프린터] ↓

22. 다음 중 한글 Windows 7에서 제공하는 [도움말 및 지원] 기능에 대한 설명으로 옳지 않은 것은?
① 단어 단위나 대/소문자를 구분하여 도움말을 검색할 수 있다.
② 텍스트 크기를 3단계로 사용자가 선택할 수 있다.
③ 옵션 버튼을 클릭하면 ‘이 페이지에서 찾기’기능이 있다.
④ 키워드나 질문을 입력하여 도움말을 검색할 수 있다.
윈도우10부터는 도움말이 웹페이지로 교체되면서 과거 윈도우7의 기능이 적용되지 않아 사진으로 대체합니다.
↓ 윈도우 10 도움말 ↓
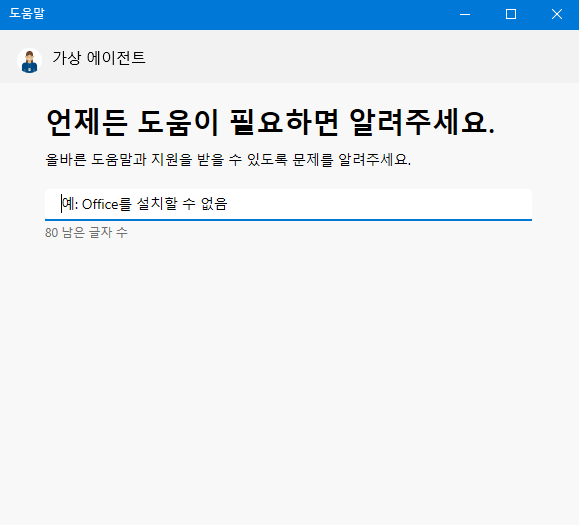
※도움말 단축키가 'F1'이라는 점 정도는 알고 계시면 좋아요. 기능이 크게 달라진 만큼 윈도10에서 기능을 한번 사용해 보시고 넘어가시는 것을 추천 드려요
23. 다음 중 한글 Windows 10을 시작하는 과정에 관한 설명으로 옳지 않은 것은?
① 컴퓨터 전원 버튼을 눌러 한글 Windows 10이 정상적으로 실행하는 과정을 부팅이라 한다.
② 한글 Windows 10을 부팅할 때 [F8] 키를 누르면 [고급 부팅 옵션] 메뉴가 표시된다. <<<윈도우 10문제로는 보기 삭제
③ 부팅 과정에서 시스템의 이상 유무를 관리하는 POST가 수행된다.
④ 안전 모드로 부팅하면 시스템에 바이러스의 감염 여부를 체크하면서 부팅한다.
안전 모드의 경우 '바이러스 감염 여부'와는 관련이 없습니다.
바이러스의 경우 윈도우 보안 업데이트나 백신을 통하여 감염 여부를 검사하거나 치료 가능합니다.
<안전 모드(Safe mode)>
- 컴퓨터가 비 정상적으로 작동 될 때 컴퓨터에 발생한 문제를 해결하기 위하여 최소한의 장치만으로 부팅하는 것으로 대표적으로 모뎀(네트워크 통신 장치), 사운드 카드, 등은 사용할 수 없습니다.
- 네트워크 사용이 필요한 경우 ‘안전모드(네트워킹 사용)’으로 부팅할 수 있습니다.
- DOS모드가 필요한 경우 ‘안전모드(명령 프롬프트 사용)’으로 부팅 가능합니다.
※2번 보기의 경우 고급 부팅 옵션을 하기 위해서는 실행 창에서 'msconfig' 를 통하여 [시스템 구성] - [부팅]탭에서 설정 가능합니다. 따라서 2014년 정답에 따라 설명을 작성하였고 2번 보기는 취소선으로 표현 하였습니다.
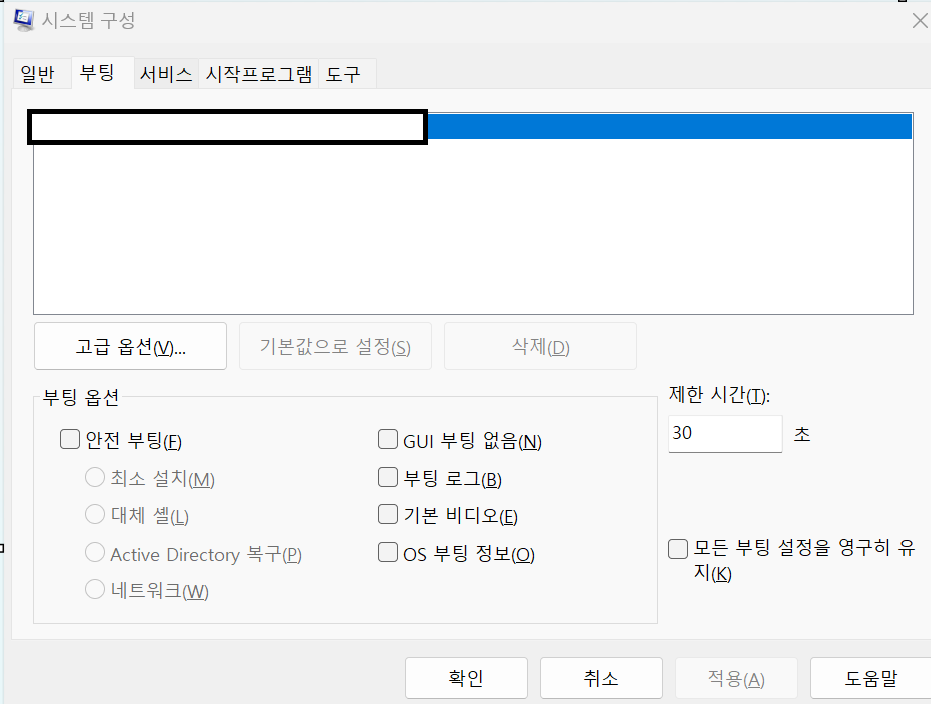
※ ↓ 아래의 내용은 보기를 이해하기 위한 용어 설명입니다. ↓
<Booting(부팅)>
- 시스템 프로그램(운영체제 : OS)을 디스크(보조기억장치)로부터 주기억장치로 읽어 내어 컴퓨터를 이용할 수 있는 상태로 만들어주는 과정입니다.
<POST(Pwer On Self Test)>
- 부팅시 시스템 전반을 검사하는 과정으로 키보드, 램, 디스크 드라이브, 등이 바르게 동작하는지를 확인하기 위해 ROM에 저장되어 있는 프로그램입니다.
24. 다음 중 한글 Windows 10의 바로 가기 아이콘에 대한 설명으로 옳은 것은?
① 바탕 화면에 있는 폴더의 바로 가기 아이콘을 삭제하면 원본 폴더도 삭제된다.
② 실행 파일에 대한 바로 가기 아이콘을 바탕 화면에 만들 수 있다.
③ 바로 가기 아이콘은 확장자가 LNK인 파일로 바탕 화면에만 만들 수 있다.
④ 일반 아이콘과 구분하기 위하여 아이콘 그림의 오른쪽 아래에 화살표가 표시된다.
실행 파일이나 다른 모든 파일들도 바로가기를 만들 수 있고 바탕화면, 폴더 등, 다양한 위치에 만들 수 있습니다.
※휴지통이나 네트워크 폴더에는 만들 수 없습니다.
1번. 바로가기 아이콘을 삭제하여도 원본에는 영향이 없습니다.
3번. 확장자는 LNK는 맞지만 바탕화면 뿐만 아니라 다양한 위치에도 바로가기 아이콘을 만들 수 있습니다.
4번. 화살표는 좌측 하단에 표시됩니다.
<바로가기 아이콘(단축 아이콘)>
- 자주 사용하는 문서나 앱, 프로그램 등을 실행하기 위한 아이콘으로 원본 파일의 위치정보를 가지고 있습니다.
- 폴더나 파일, 다른 컴퓨터, 프린터 등등, 모든 개체에 대해 작성할 수 있으며 아이콘의 왼쪽 하단에 화살 표시가 있는 특징이 있습니다.
- 확장자는 .LNK이며 컴퓨터에 여러개가 존재할 수 있습니다.
- 하나의 원본에는 여러개의 바로가기 아이콘이 존재 할 수 있고 하나의 바로가기에는 단 하나의 원본만을 연결 할 수 있습니다.
- 바로가기 아이콘은 원본의 위치와 관계없이 만들 수 있고 삭제, 복사, 이동 하더라도 원본파일에는 영향을 주지 않습니다.
- 만드는 방법으로는 ‘바로가기 메뉴(우클릭)’를 통하여, ‘Ctrl + Shift’ 드래그로 만들 수 있습니다. (대부분 마우스 오른쪽 클릭 & 드래그로 만들 수 있습니다.)
- 단, 원본파일 삭제시 바로가기 아이콘은 실행되지 않습니다.
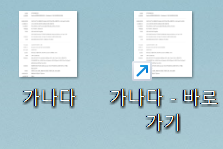
25. 다음 중 한글 Windows 10에서 [Windows 탐색기] 창의 [홈] 메뉴를 이용하여 수행할 수 있는 작업으로 옳지 않은 것은?
① 모든 개체를 선택할 수 있다.
② 선택 영역 반전을 할 수 있다.
③ 선택한 개체를 삭제할 수 있다.
④ 바로 이전에 수행한 작업을 취소할 수 있다.
메뉴가 많이 달라져서 과거에는 [편집]메뉴였지만 지금은 사라지고 [홈], [공유] , [보기]메뉴로 변경되었습니다.
[홈]메뉴에서는 선택에 관하여 할 수 있고 실행 취소는 따로 버튼을 설정하거나 'Ctrl + Z' , 바로가기 메뉴에서 사용 가능합니다.
※ ↓ 탐색기의 메뉴들 ↓



26. 다음 중 한글 Windows 10의 [작업 표시줄 설정] 창에서 할 수 있는 작업에 관한 설명으로 옳지 않은 것은?
① 작업 표시줄 잠금이나 작업 표시줄 자동 숨기기 등을 설정할 수 있다.
② [작업 표시줄]에서 사용하는 글꼴이나 글자색을 설정할 수 있다.
③ 시작 메뉴에 표시할 최근 프로그램 수를 조정할 수 있다.
④ [작업 표시줄]에 표시할 표시 단추 사용을 선택할 수 있다.
작업 표시줄에서 사용하는 글자색을 변경하는 것은 테마나 개인 설정에서 가능하며 작업 표시줄 설정에서는 할 수 없습니다.
※ 과거에는 시작 메뉴에 표시할 최근 프로그램 수를 조정할 수 있었지만 지금은 메뉴가 사라졌습니다. 점프목록의 경우 레지스트리 편집기에서 변경이 가능해 졌지만 시험에 출제될 만한 내용은 아닙니다.
※ ↓ 작업 표시줄 설정 ↓
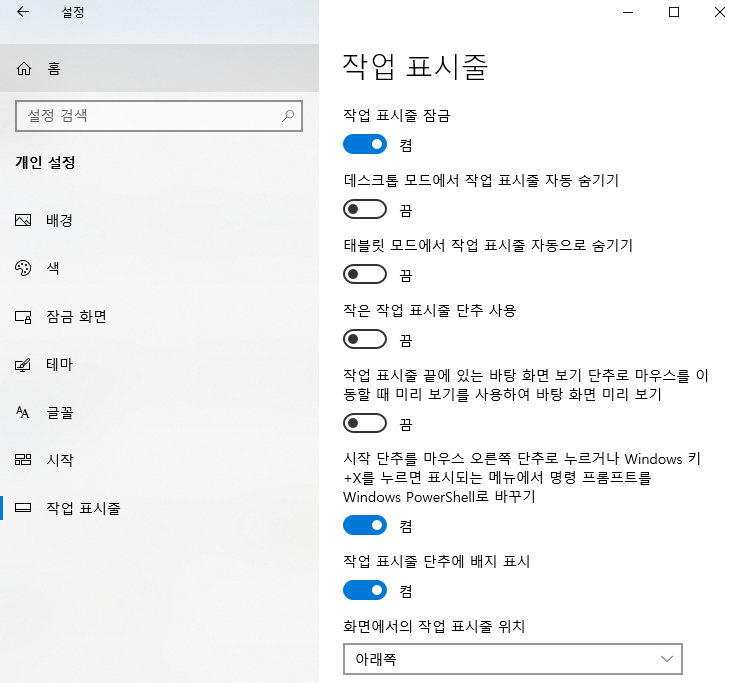
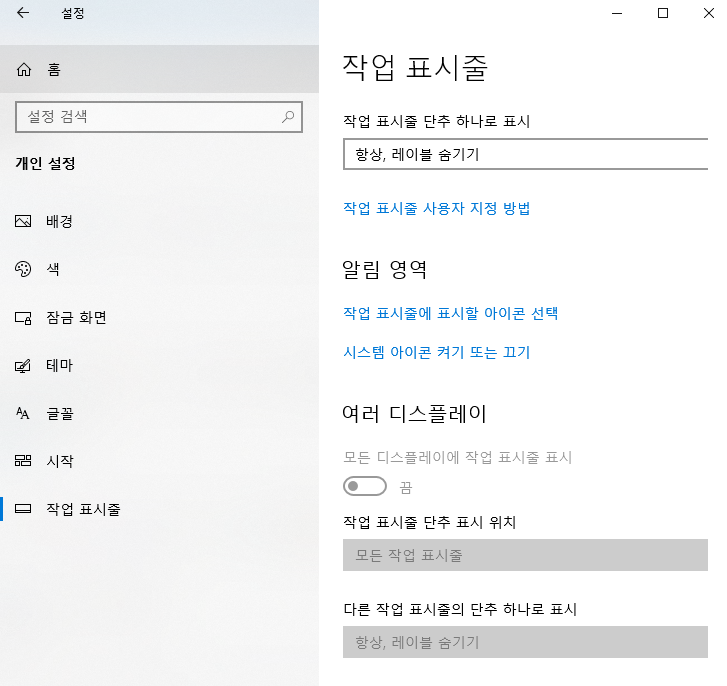

※작업표시줄에 관한 내용이 윈도우7과는 크게 변화하여 전혀 다른 방향으로 출제될 수 있으니 스크린샷 사진을 보시고 이런 메뉴들이 있구나 정도는 확인해 두세요
27. 다음 중 한글 Windows 10의 제어판에 있는 [마우스 속성] 창의 기능에 대한 설명으로 옳지 않은 것은?
① 포인터 자국을 표시 할 수 있게 설정할 수 있다.
② 마우스의 두 번 클릭 속도를 변경할 수 있다.
③ 클릭 잠금을 설정하여 마우스 단추를 누르고 있지 않고도 항목을 선택할 수 있다.
④ 한 번에 스크롤 할 줄의 수는 최대 3줄로 설정할 수 있다.
마우스의 크르롤 최대 줄 수는 100줄 입니다.
※ ↓ [제어판] - [하드웨어 및 소리] - [장치 및 프린터] - [마우스]
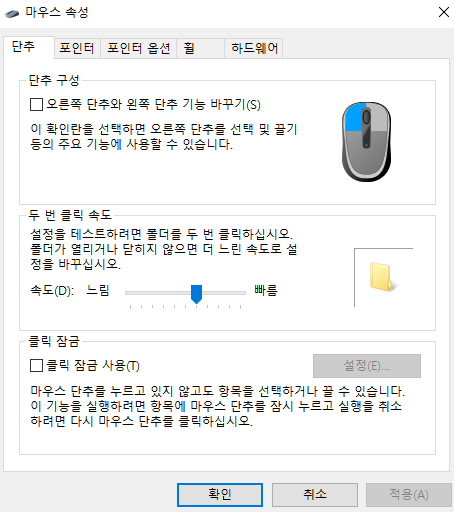

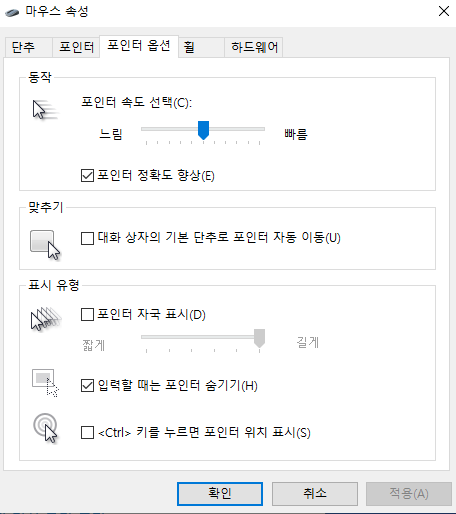

※ 시험에서는 [설정] - [Bluetooth 및 장치] - [마우스]로 시험이 출제 될 수 있으며 이에 약간의 문제 보기 내용이 다를 수 있으므로 해당 사진에서도 위의 문제와 같이 설정이 가능하지만 일부 기능은 제어판의 마우스 설정에서 가능하다는 점을 기억해 두세요
또한, 추가 마우스 옵션을 누르면 제어판의 마우스 설정으로 넘어간 다는 점도 알고 계시면 좋아요
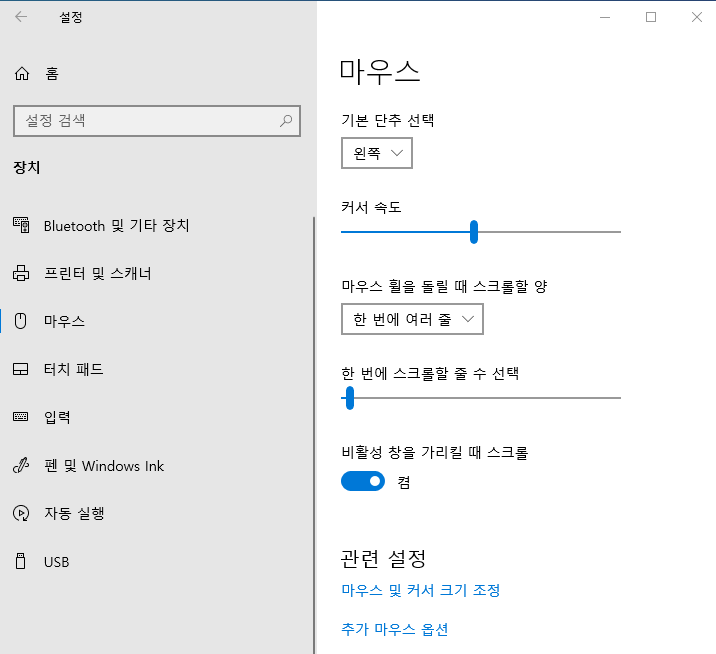
28. 다음 중 한글 Windows 10에서 설치된 앱(응용 프로그램)을 정상적으로 제거하는 방법으로 옳은 것은? (윈도우10으로 보기를 보면 복수 정답이 됩니다.)
① 작업 표시줄에 있는 해당 프로그램의 아이콘을 삭제한다.
② [시작]- 항목에서 해당 앱을 오른쪽 마우스를 클릭하여 [제거]를 선택한다.
③ 바탕 화면에 있는 해당 프로그램의 바로 가기 아이콘을 삭제한다.
④ [제어판]-[프로그램 및 기능]에서 해당 프로그램을 선택하고, 프로그램 목록 위의 [제거]를 클릭하여 삭제한다.
④-1 [설정] - [앱] - [앱 및 기능]에서 해당 앱을 선택하고, [제거]를 클릭한다.
앱 & 응용 프로그램을 정상적으로 제거하는 방법은 3가지가 있습니다.
1). [설정] - [앱] - [앱 및 기능]에서 해당 앱을 선택후 [제거]를 클릭하여 지우는 방법입니다.
※윈도우10에서는 이 첫번째 방법으로 시험에 주로 출제 될것으로 보입니다.
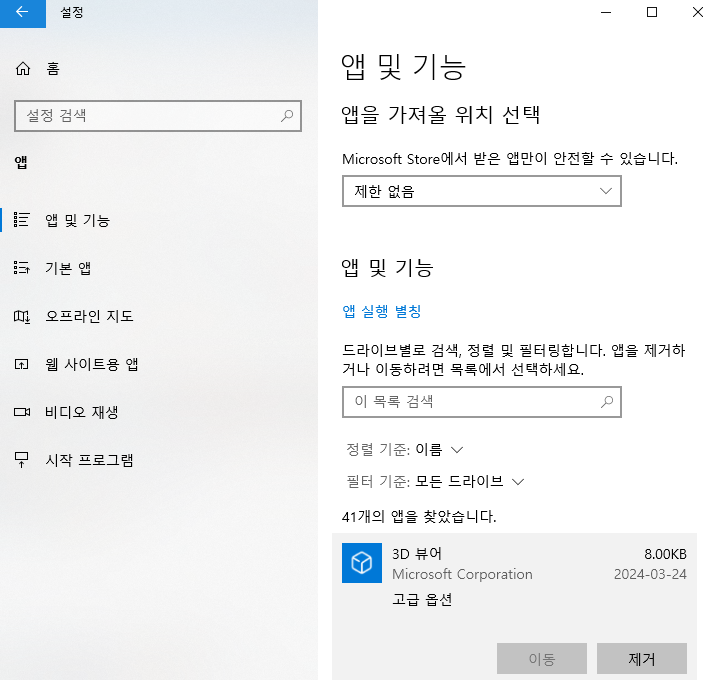
2). [제어판] - [프로그램] - [프로그램 및 기능]입니다.
※예전 윈도우 문제는 모두 제어판에서 해결하는 것으로 출제 되었습니다. 윈도우10에서도 충분히 사용 가능한 기능이므로 시험에 출제될 수 있으니 기억해 두시면 좋아요
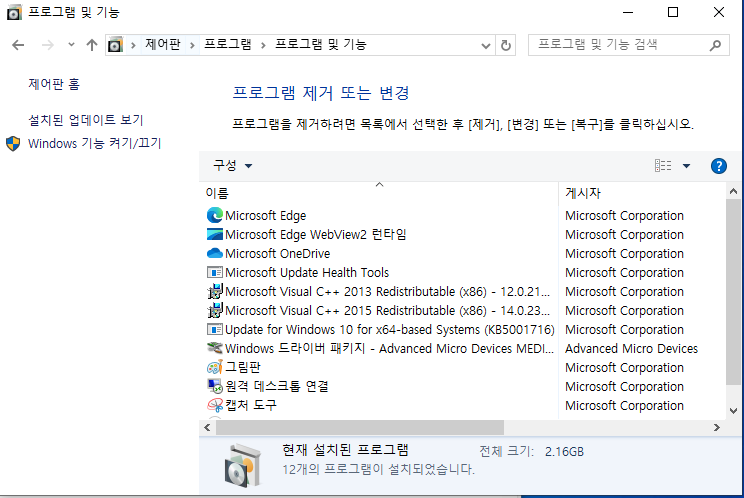
3). 시작 메뉴에서 해당 앱을 마우스 오른쪽 클릭하여 나타나는 바로가기 메뉴에서 제거가 가능합니다.
※윈도우10에서는 가능합니다. 시험에는 출제될 가능성이 조금 낮은 편입니다.
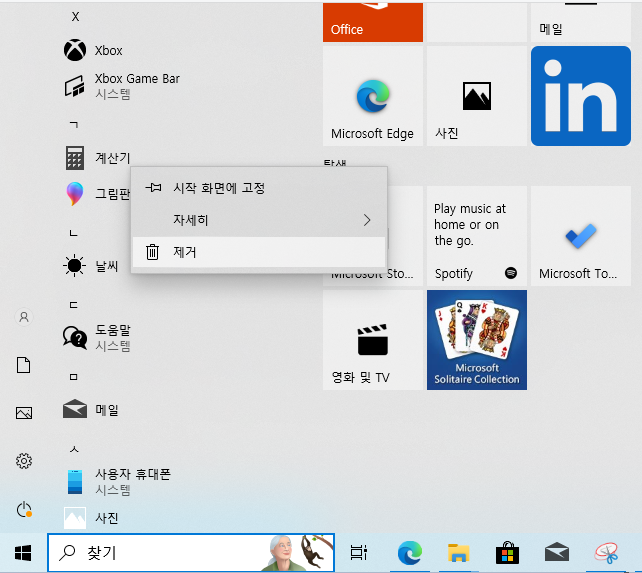
※다른 1,3번의 경우 아이콘만 삭제되므로 해당 앱(응용 프로그램)은 삭제되지 않습니다.
29. 다음 중 한글 Windows 10의 플러그 앤 플레이(Plug & Play) 기능에 관한 설명으로 옳지 않은 것은?
① 플러그 앤 플레이 기능을 활용하기 위해서는 하드웨어의 지원 없이 소프트웨어만 지원하면 가능하다.
② 해당 장치에 대하여 사용자가 직접 환경을 설정하지 않아도 자동으로 구성된다.
③ 설치할 하드웨어를 자동으로 감지하고 장치 간의 충돌을 방지하는 기능이다.
④ 플러그 앤 플레이 기능이 없는 하드웨어는 [설정]- [Bluetooth 및 장치] - [Bluetooth 또는 기타 장치 추가] & [제어판] - [하드웨어 및 소리] - 장치 추가]로 설치할 수 있다.
플러그 앤 플레이는 하드웨어 뿐만아니라 소프트웨어, 운영체제가 모두 지원해야 가능합니다.
<플러그 앤 플레이(Plug & Play, PnP) = 자동 감지 장치>
- 컴퓨터 시스템에 하드웨어를 설치했을 때, 해당 하드웨어를 사용하는 데 필요한 시스템환경을 운영체제가 자동으로 구성해 주는 것으로 사용자가 직접 환경을 설정하지 않아도 됩니다.
- PnP 기능을 활용하기 위해서는 하드웨어와 소프트웨어 모두 PnP를 지원해야 합니다.
※ ↓ [설정]- [Bluetooth 및 장치] - [Bluetooth 또는 기타 장치 추가] ↓

※↓ [제어판]-[하드웨어 및 소리] - [장치 추가] ↓
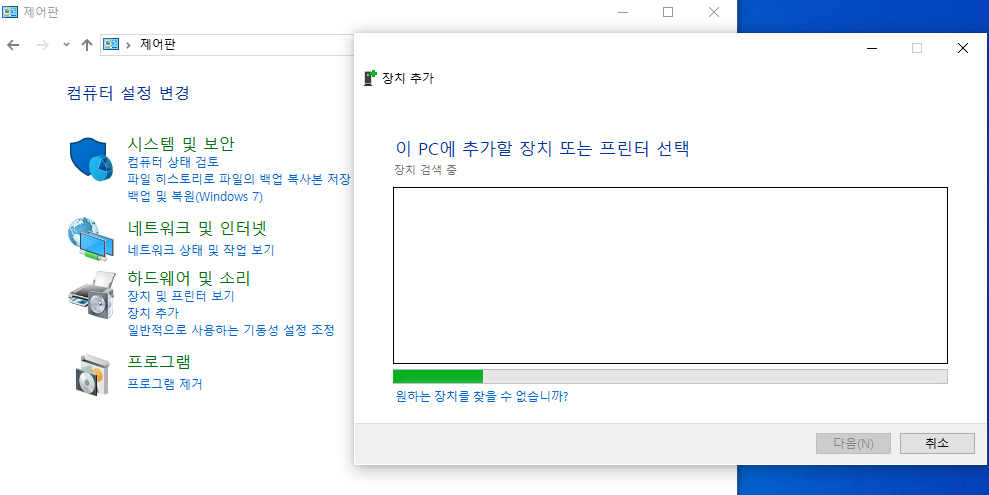
30. 다음 중 한글 Windows 7의 보조 프로그램인 [그림판]에 대한 설명으로 옳지 않은 것은?
① 그림판에서는 BMP, GIF, TIF, PNG, JPG 형식 등으로 파일을 저장할 수 있다.
② [Shift]키를 누른 상태에서 수평선, 수직선, 정사각형, 정원을 그릴 수 있다.
③ 마우스 왼쪽 버튼으로 그림을 그릴 경우에는 연필과 붓 모두 ‘색 2(배경색)’에 설정된 색으로 그려진다.
④ 그림판에서 작성한 그림을 Windows 바탕 화면의 배경으로 사용할 수 있다.
마우스 왼쪽은 전경색(색1), 오른쪽이 배경색(색2)입니다.
<그림판>
- 윈도우에서 기본적으로 제공하는 이미지 편집 프로그램입니다.
- 기본적은 저장 파일은 PNG이며 BMP, GIF, JPG, TIF, 등 형식의 파일을 편집 가능합니다.
- 그림판의 이미지는 윈도우 배경화면으로 설정 가능하며 전자 메일로도 전송이 가능합니다.
- SHIFT키를 누름으로 정사각형이나 정원, 수직.수평선을 쉽게 그릴 수 있습니다.
- 마우스 왼쪽 버튼은 전경색(색1), 오른쪽 버튼은 배경색(색2)로 그려집니다.
※ ↓ 아래의 그림판 메뉴들을 잘 봐두시면 도움이 됩니다.
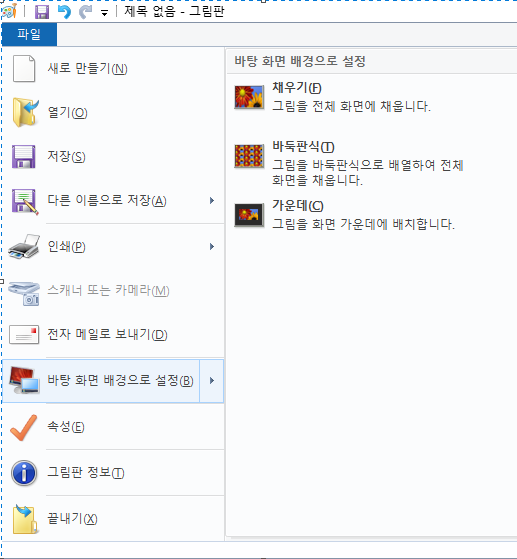
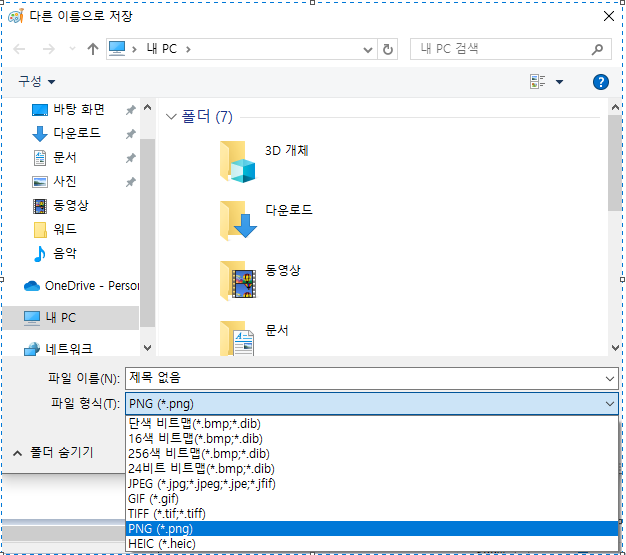
'대한상공회의소 (코참)-자격증 > 워드프로세서 (필기)' 카테고리의 다른 글
| [시골개] 워드프로세서 기출문제 풀이 2014년 10월 28일 시험 윈도우 10으로 재구성 (Part.2) (0) | 2024.04.23 |
|---|---|
| [시골개] 워드프로세서 기출문제 풀이 2014년 10월 28일 시험 윈도우 10으로 재구성 (Part.1) (1) | 2024.04.23 |
| [시골개]워드프로세서 필기 윈도10 재구성 2014년 06월 28일 기출 문제 풀이 (Part.2) (1) | 2024.04.16 |
| [시골개]워드프로세서 필기 윈도 10으로 재구성 2014년 06월 28일 기출 문제 풀이 (part.1)출처 (1) | 2024.04.13 |
| [시골개]워드프로세서 필기 윈도10 재구성 2014년 03월 08일 기출 문제 풀이 (Part.2) (0) | 2024.04.06 |



