[14-10-28] 워드필기 기출문제 해설 윈도10으로 변환 1번 ~ 30번

[1과목 : 워드프로세싱 용어 및 기능 ]
1. 다음 중 표시장치에 대한 설명으로 옳지 않은 것은?
① 도트 피치의 값이 작을수록 화면은 선명하다.
② 화소(Pixel)의 수가 많으면 많을수록 해상도가 높다.
③ 표시장치의 화면 크기는 대각선의 길이를 센티미터(cm)로 표시한다.
④ 화면 전체를 캡처할 경우 주파수 대역폭이 높을수록 파일 크기가 작아진다.
화면의 캡쳐시 파일의 크기와 주사율(화면의 재생 빈도)과는 관련이 없습니다.
주파수가 높아 깜빡임이 빠르면 눈의 피로도가 낮아지는 특징이 있습니다.
<화면 주사율(Refresh rate : 화면 재생 빈도)>
- 모니터의 깜빡임(화면 갱신 빈도)으로 Hz단위를 사용하며 수직 주파수입니다.
- 주사율이 낮을수록 눈의 피로도가 높아지며 보통의 모니터는 60hz입니다.
<도트 피치(Dot Pitch : 점 간격)>
- 점과 점 사이의 간격으로 이 간격이 넓을수록 일정한 범위 내에 표현 할 수 있는 점의 수가 줄어 들어 이미지의 선명도, 해상도가 낮아 집니다. 반대로 좁을수록 점을 많이 표현할 수 있어 선명도, 해상도가 올라갑니다.
<픽셀(Pixel : 화소)>
- 화면을 구성하는 최소 단위로 ’도트(Dot)’랑 같은 의미라고 이해하셔도 됩니다.
- 픽셀 수가 많을수록 보다 세밀하게 이미지를 표현할 수 있으며 해상도가 높아집니다.
- ※해상도 : 가로 픽셀 수 * 세로 픽셀 수
3버 보기의 경우 과거에 사용하던 인치(Inch)에서 Cm로 변경 된것을 잘 기억하시면 좋아요
2. 다음 중 캐시 메모리(Cache Memory)에 대한 설명으로 옳지 않은 것은?
① 중앙처리장치와 주기억장치 사이에서 실행속도를 높이기 위해 사용되는 기억장치이다.
② 접근속도가 빠르나 값이 비싼 단점이 있다.
③ 주로 DDR3 SDRAM을 사용한다.
④ 저장된 내용을 읽을 수 있으며 변경할 수 있다.
캐시는 SRAM을 사용합니다.
<캐시 메모리(Cache Memory)>
- 컴퓨터의 성능을 높이기 위하여 명령어의 처리속도를 CPU와 같도록 할 목적으로 주기억장치(DRAM동적 램)와 CPU 사이에서 사용되는 고속 기억장치입니다.
- SRAM(정적램)을 사용하며 용량은 주기억장치(DRAM)보다 작지만 속도는 빠른 기억장치입니다.
- 캐시 메모리에는 자주 참조되는 데이터나 프로그램을 기억시키고 있습니다.
<DDR RAM(Double Data Rate Synchronous Dynamic Random Access Memory)>
- 메모리 직접 회로 계열로 클럭 주파수를 높이지 않고 SDR SDRAM에 비해 대역폭이 거의 두배 늘어난 장치입니다. (중요하지 않습니다. 이런게 있나보다 하세요)
<SDRAM(Synchronous Dynamic Random Access Memory)>
- 동기 동적 랜덤 접근 메모리로 클록속도가 CPU와 동기화 되어 있는 DRAM의 종류를 말합니다. (중요하지 않아요 이런게 있구나하세요)
※DDR 이나 SDRAM이나 둘다 중요하지 않아요
3. 다음 중 한자를 입력하는 방법으로 옳지 않은 것은?
① 한자 목록이나 한자 사전에서 해당 한자를 선택하여 입력한다.
② 한자 사전에 없는 단어일 경우 사용자가 등록시킬 수 있다.
③ 한자의 음을 모를 때에는 문장자동변환으로 입력한다.
④ 음절단위 변환은 한글로 음을 먼저 입력한 후 한 글자씩 한자로 변환한다.
한자의 음을 모를 때에는 부.외.2.획 4가지가 있다고 기억하시면 좋아요
음을 알때 : 음절, 단어, 문장
음을 모를때 : 부수, 외자, 2-stroke, 획수
※다른 보기의 내용들도 기억해 두시면 좋아요
4. 다음 한글 코드의 설명 중 바르지 못한 내용은?
① 한글코드는 완성형 한글코드, 조합형 한글코드, 유니코드 등이 있다.
② 유니코드는 모든 문자를 2바이트로 표현한다.
③ 완성형 한글코드는 주로 정보 처리용으로 사용한다.
④ 조합형 한글코드는 초성, 중성, 종성에 각각 코드 값을 부여한다.
완성형의 경우 안정성이 있어 '정보 교환용'으로 사용됩니다.
| 구분 | KSX-1001 완성형 | KSX-1001 조합형 | KSX-1005-1 유니코드 |
| 구성 | 자주 사용하는 문자를 미리 만들어 놓음 | 초성, 중성, 종성을 조합 | 완성형 + 조합형 |
| 표현 바이트 | 영문, 숫자 : 1Byte 한글, 한자 : 2Byte |
모든 문자 : 2Byte | |
| 특징, 용도 | 한글화 쉬움, 정보교환용 | 한글 대부분 표현 가능, 정보처리용 | 전세계 모든 문자 표현, 국제 표준, 정보처리 및 정보 교환 |
| 기타 | 정보 교환용은 기억 공간을 많이 차지함 | ||
※비교 내용으로 잘 기억해 두셔야 해요
5. 다음 중 공문서에서 관인을 찍는 위치를 올바르게 설명한 것은?
① 기관 또는 직위 명칭의 첫 자가 인영의 가운데 오도록 찍는다.
② 기관 또는 직위 명칭의 끝자와 그 바로 앞글자의 가운데 오도록 인영을 찍는다.
③ 기관 또는 직위 명칭의 끝자가 인영의 가운데 오도록 찍는다.
④ 기관 또는 직위 명칭이 끝난 후 옆에 인영을 찍는다.
'끝자가 가운데'라고 기억하시면 쉽게 풀 수 있는 문제 입니다.
<관인>
- 정보 기관에서 발행하는 인증이 필요한 문서에 찍는 도장으로 청인과 직인이 있습니다.
- 발신명의 표시의 마지막 글자가 인영의 가운데 오도록 찍으며 한글로된 글자를 가로로 새겨 넣습니다.
- 등 초본 등의 민원 서류를 발급할 경우 발급기관장 표시의 오른쪽 여백에 찍습니다.
- 빨간색이 기본이며 복사나 팩스의 경우 검은색으로 사용되는 경우도 있습니다.
- 청인 : 행정 기관 명의로 발송 또는 교부하는 문서에 사용되는 도장
- 직인 : 행정 기관의 장 또는 보조 기관의 명으로 발송 또는 교부하는 문서에 사용되는 도장
6. 다음 중 편집 관련 용어에 대한 설명으로 옳지 않은 것은?
① 래그드(Ragged)란 문서의 한쪽 끝이 정렬되지 않은 상태를 말한다.
② 소트(Sort)란 작성되어 있는 문서의 내용을 일정한 기준으로 재배열하고자 할 때 사용하면 좋다.
③ 홈베이스(Home Base)란 문서를 편집할 때 임의의 위치에서 곧바로 문서의 처음으로 커서를 이동시킬 수 있는 기능을 말한다.
④ 캡션(Caption)이란 표나 그림에 제목이나 설명을 붙이는 기능을 말한다.
홈 베이스는 사용자가 지정한 위치로 이동하는 기능입니다. 문서의 처음으로 가는 기능이 아니에요
<홈베이스(HomeBase) >
- 문서 안에서 특별히 지정된 위치로 바로 이동하는 기능입니다.
<래그드(Regged)>
- 문단의 각 행중에서 한쪽 끝(오른쪽 또는 왼쪽)이 정렬되지 않은 상태로 강제 개행시 발생합니다.
<정렬(Sort)>
- 불규칙하게 입력된 데이터 목록을 특정 기준에 따라 재배열하는 기능입니다.
- 오름차순(작은 값부터 큰 값으로 ex) 1 → 2 → 3 , 가 → 나 → 다)으로 정렬이 가능합니다.
- 내림차순(큰 값부터 작은 값으로 ex) 3 → 2 → 1 . 다 → 나 → 가)으로 정렬이 가능합니다.
<캡션(Caption)>
- 워드 프로세서에서 삽입된 그림이나 도표, 사진 등의 이해를 돕기위해 작성하는 간단한 주석(설명)문으로 상,하,좌,우, 등에 위치시킬 수 있습니다.
7. 다음 중 공문서의 번호를 부여하는 방법으로 옳지 않은 것은?
① 법규문서는 연도구분과 관계없이 누적되어 연속되는 누년 일련번호를 부여한다.
② 지시문서 중 훈령 및 예규에는 누년 일련번호를 부여한다.
③ 공고문서는 연도표시 일련번호를 부여한다.
④ 일일명령, 지시는 연도별 일련번호를 부여한다.
일일명령에는 연도별로 구분하여 매년 새로 시작되는 일련번호로서 연도표시가 없는 번호(이하 "연도별 일련번호"라 한다)를 부여하며, 지시에는 연도표시와 연도별 일련번호를 붙임표(-)로 이은 번호(이하 "연도표시 일련번호"라 한다)를 부여한다.
[ 조문정보 | 국가법령정보센터 (law.go.kr)]
※ 모두 특징을 암기하기는 어려우니 문제랑 답정도만 기억해 두세요
8. 다음 중 워드프로세서의 인쇄 기능에 대한 설명으로 옳지 않은 것은?
① 인쇄 전 미리보기 기능을 이용하여 여백 보기 등을 통해 문서의 윤곽을 미리 확인할 수 있다.
② 모아 찍기 기능을 이용하여 문서 한 장에 여러 페이지를 인쇄할 수 있다.
③ 그림 워터마크와 글씨 워터마크를 설정하여 인쇄할 수 있다.
④ 파일로 인쇄하면 확장자가 .hwp 또는 .doc인 파일로 저장된다.
파일로 인쇄하면 확장자는 .prn 파일이 됩니다.
.hwp : 한글(문서작성 프로그램)파일이고 .doc(MS워드)파일 입니다.
※이외의 보기들은 이런게 있구나 정도로 기억해 두셔도 괜찮아요
9. 다음 중 문서를 편집할 때 삽입, 삭제, 수정에 대한 설명으로 옳지 않은 것은?
① [삽입] 상태에서 삽입할 위치에 커서를 두고 새로운 내용을 입력하면 원래의 내용은 뒤로 밀려나며 내용이 입력된다.
② 임의의 내용을 블록(영역) 지정한 후 [Delete] 키를 누르면 영역을 지정한 곳의 내용은 모두 삭제된다.
③ [Delete] 키는 커서는 움직이지 않고 오른쪽 문자열을 하나씩 삭제한다.
④ [SpaceBar]는 삽입상태에서 커서를 오른쪽으로 이동시키면서 한 문자씩 삭제한다.
Spacebar로 삭제가 이루어지기 위해서는 '삽입'상태가 아닌 '수정'상태여야 합니다.
<삽입(Insert)>
- 문서의 중간에 새로운 문자, 공백, 빈 줄 등이 추가 된다
- 삽입 상태에서 <Spacebar>를 누르면 커서를 오른쪽으로 이동시키며 빈칸이 삽입됩니다.
<수정(Overwrite)>
- 문서의 내용을 변경하는 기능을 ‘겹쳐쓰기’라고도 합니다.
- 수정상태에서 내용을 입력하면 커서 위치에 있던 원래의 내용이 지워지면서 다른 내용이 입력된다
<삭제>
- 잘못 입력한 문자를 지우는 기능
- BackSpace : 커서의 왼쪽(앞쪽)을 지우며 커서가 왼쪽으로 이동 됩니다.
- Delete : 커서의 위치가 변경 되지 않고 오른쪽(뒷쪽)을 지우며 뒤의 내용을 당겨옵니다.
- 수정 상태에서 Spacebar를 누르면 커서의 오른쪽에 있는 내용이 공백으로 수정되며 지워집니다.
※삽입/수정 상태를 변경하는 키가 'Insert'라는 점은 기억해 두시면 좋아요
10. 다음 중 워드프로세서가 동작하는 동안 상태 표시줄에서 알 수 있는 정보가 아닌 것은?
① 커서가 위치한 행과 열
② 텍스트 크기
③ 현재 페이지
④ 삽입/수정 설정 상태
텍스트의 크기는 아래의 '상태 표시줄'을 보셔도 없다는 것을 알 수 있습니다.

아래의 사진을 보시면 텍스트의 크기는 화면의 상단에 있는 '서식 도구상자'에 있습니다.

11. 다음 중 워드프로세서의 용어에 대한 설명으로 옳지 않은 것은?
① 상용구(Glossary) : 자주 사용하는 문자열을 미리 약어로 등록하였다가 필요 시 불러다 입력하는 기능
② 매크로(Macro) : 일련의 작업 순서를 등록시켜 놓았다가 필요한 때에 한 번에 실행시키는 기능
③ 영문 균등(Justification) : 문서작성 시 영어 단어가 너무 길어 단어의 일부가 다음 줄로 넘어갈 경우 단어 전체를 다음 줄로 자동으로 넘겨주는 기능
④ 미주(Endnote) : 문서에 나오는 문구에 대한 보충 설명들을 본문과 상관없이 문서의 맨 마지막에 모아서 표기하는 기능
보기에서 설명하는 것은 워드랩에 관련된 설명이며, 이 워드랩으로 인하여 발생하는 것이 '영문 균등'입니다.
<영문 균등(Justification)>
- 영어 사이의 간격을 조절하여 워드랩으로 인한 공백을 없애고 문장의 양쪽 끝을 맞추는 기능입니다.
<워드랩(Word wrap)>
- 행의 끝 부분에서 입력된 영단어가 길어 다음 줄로 이어지면 단어 전체를 넘기는 것입니다.
<상용구(Boilerplate text)>
- 자주 사용하는 문장, 수식, 명령어, 어휘, 등을 등록해 놓았다가 필요시 호출하여 쉽고 빠르게 입력하는 기능입니다.
<매크로(Macro)> : 워드
- 반복적이고 복잡한 일련의 작업을 순서대로 기록해 두었다가 필요할 때마다 호출 명령을 통하여 자동으로 처리하는 프로그램입니다.
- 프로그램 작성시 동일한 코드가 반복되는 경우 그 코드를 한번만 작성하여 필요시 호출하여 사용하는 것입니다
<각주/미주>
↘<각주(Footnote)>
- 본문에 대하는 참조 문헌이나 낱말, 문장 등의 뜻을 알 기 쉽게 풀이하는 덧붙이는 글입니다.
- 보충 설명이 매우 길어 본문에 기입하기 부적당하거나 문맥의 흐름을 방해하는 경우 사용됩니다.
- 출처나 보충 설명을하는 데에 사용되며 각 페이지의 하단에 표시합니다.
↘ <미주(Endnote)>
- 각주와 동일한 용도로 사용되며 문서의 가장 마지막에 모아서 표시합니다.
12. 다음 중 전자 통신 출판의 이점으로 볼 수 없는 것은?
① 출판물 제공자와 수용자 간의 상호 대화가 가능한 양방향 매체이다.
② 출판 내용에 대한 추가 및 수정이 신속하다.
③ 다수가 같은 내용을 이용할 때 반드시 접근 순서대로 이용 가능하다.
④ 출판물 내용에 대하여 수용자가 원하는 부분만을 선택하여 전송받을 수 있다.
전자 통신 출판은 다수가 순서와 상관 없이 동시에 이용이 가능합니다.
<전자 출판 (EP : Electronic Publishing)>
- 전자 기술을 이용한 출판 전체를 의미하는 포괄적 개념입니다.
- 출판을 목적으로 컴퓨터 및 인쇄 품질이 높은 프린터 등의 장비를 이용하여 출판 계획에서부터 제작에 이르는 모든 과정을 말합니다.
- 디지털로 문자를 기록, 보존할 수 있도록 만들어진 매체로 다양한 멀티미디어를 표현이 가능합니다.
13. 다음 중 프린터에서 다음 페이지의 맨 처음 위치까지 페이지 단위로 종이를 밀어 올리는 기능은?
① 라인 피드(Line Feed)
② 포매터(Formatter)
③ 폼 피드(Form Feed)
④ 캐리지 리턴(Carriage Return)
<폼피드(From Feed)>
- 프린터에서 한 면 단위로 프린터 용지를 위로 올리는 기능입니다.
<라인 피드(Line Feed)>
- 프린터에서 다음 줄에 인쇄할 수 있도록 줄 단위로 인쇄 용지를 밀어 올리는 기능입니다.
<포매터(Formatter)>
- 특정 형식으로 저장, 표시 또는 인쇄하기 위해 데이터를 준비하는 프로그램이나 장치입니다.
- 형식을 만들거나 설정하는 사람 또는 사물입니다.
- (위의 두가지 뜻을 가지고 있습니다.)
<캐리지 리턴(CR : Carriage return)>
- 인쇄 위치나 커서 표시 위치를 같은 행의 가장 앞의 위치로 복귀 시키는 것입니다.
- ( ↵ ) 기호가 캐리지 리턴 기호입니다.
14. 다음 중 행정기관이 업무를 효율적으로 처리하고 책임 소재를 명확하게 하기 위하여 소관 업무를 단위업무별로 분장하고 그에 따른 단위업무에 대한 업무계획, 업무 현황 및 그 밖의 참고자료 등을 체계적으로 정리한 업무 자료철을 무엇이라고 하는가?
① 업무현황집
② 집무처리집
③ 행정편람
④ 직무편람
<업무 편람>
- 행정 기관에서 문서의 관리, 업무처리와 같은 일을 하기 위하여 업무에 대한 표준화된 사항을 보기 편리하도록 간추린 책입니다.
- 행정 편람과 직무 편람으로 나뉘어 집니다.
- 1). 행정 편람 : 절차와 기준, 장비 운용 방법, 근무 규칙 등 업무에 관한 지식을 제공하는 업무 지도서입니다.
- 2). 직무 편람 : 업무 계획, 업무 현황, 참고 자료를 정리한 자료철로 업무의 처리 절차나 흐름도입니다.
※행정 편람이나 직무 편람 둘중 하나정도 암기하셔서 구분해도 괜찮아요
※1,2번 보기의 큰 의미가 있는 보기가 아닙니다.
15. 다음 보기의 내용은 어떤 용어에 대하여 설명한 것인가?
| 본문 속의 중요한 용어들을 책의 제일 뒤에 모아 그 중요한 용어들이 책의 몇 쪽에 있는지 알려 주는 기능이다. |
① 색인(Index)
② 하이퍼텍스트(Hypertext)
③ 디폴트(Default)
④ 옵션(Option)
책의 몇 쪽에 알려주는 건 '색인(Index)라 합니다.
<색인(Index) = 찾아보기>
- 문서나 책속에 있는 낱말이나 사항 등을 빠르고 쉽게 찾을 수 있도록 일정한 순서대로 쪽 번호와 함께 수록한 목록으로 오름차순으로만 정렬되어 표시됩니다.
<하이퍼 텍스트(Hypertext)>
- 문서내의 특정 단어를 노드(Node)로 하여 그 단어와 연결(링크 : Link)된 다른 노드(문서나, 웹페이지, 멀티미디어, 등)로 빠르고 이동하여 관련 정보를 참조할 수 있도록 구조화된 텍스트 문서 형식입니다.
<디폴트(Default) : 기본 값>
- 별도의 사용자 설정이 없는 경우 시스템이 미리 정해진 값이나 조건을 자동으로 적용시켜 놓은 것입니다.
- 여러 가지 설정 항목들에 기본적으로 주어진 값입니다.
<옵션(Option)>
- 명령이나 기능을 수행하는데 필요한 추가적인 선택 항목입니다.
16. 다음 중 OLE(Object Linking and Embedding)에 대한 설명으로 옳은 것은?
① 윈도우에서 데이터와 데이터를 연결하는 방법으로 연결된 데이터는 수정될 때 다른 이름으로 새롭게 파일이 생성되어 저장된다.
② 문서 내의 특정한 부분을 그에 관련된 다른 문서에서 내용을 찾아 연결시켜 참조할 수 있게 하는 방식이다.
③ 현재 편집 중인 응용소프트웨어로 다른 응용소프트웨어에서 작성한 그림이나 표, 차트, 비디오 등과 같은 데이터를 곧바로 끌어오는 기능을 말한다.
④ 데이터 파일을 엑셀(.xls)이나 엑세스(.mdb) 파일로 연결하여 메일머지를 사용할 수 있게 한다.
<개체 연결 삽입 OLE(Object Linking and Embedding)>
- 윈도우에서 데이터와 데이터를 연결하는 방법입니다.
- 여러 앱들 간에 데이터를 주고 받는 기능으로 앱에서 작성한 그림이나 표, 차트 등과 같은 개체를 다른 앱으로 연결&삽입하여 편집이나 활용할 수 있게 하는 기능입니다.
- OLE로 연결된 이미지를 원본 앱에서 수정하거나 편집하면 그 내용이 그대로 해당 문서에 반영되고 연결된 다른 앱의 OLE를 삭제한다 해도 원본이 삭제되거나 하지는 않습니다.
1번 보기의 경우 OLE작업시 백업파일 생성에 대한 내용으로 보여집니다.
2번.
<하이퍼 텍스트(Hypertext)>
- 문서내의 특정 단어를 노드(Node)로 하여 그 단어와 연결(링크 : Link)된 다른 노드(문서나, 웹페이지, 멀티미디어, 등)로 빠르고 이동하여 관련 정보를 참조할 수 있도록 구조화된 텍스트 문서 형식입니다.
4번. 메일 머지 기능에 대하여 설명을 작성하였습니다.
<메일 머지(Mail merge)>
- 초대장, 안내장처럼 문서 내용은 동일하지만 수신인인 다른 경우 사용되는 기능입니다.
- 본문의 내용과 데이터를 각각의 파일로 작성하며 결과를 인쇄도 가능합니다.
- 서식 파일 : 본문의 내용이 저장됨
- 데이터 파일 : 주소록 등이 저장됨
17. 다음 중 전자출판(Electronic Publishing) 용어에 대한 설명으로 옳은 것은?
① 디더링(Dithering) : 2차원의 이미지에 광원·위치·색상 등을 첨가하여 사실감을 불어넣어 3차원 화상을 만드는 과정
② 모핑(Morphing) : 그래픽 파일의 효과 넣기로, 신문에 난 사진과 같이 미세한 점으로 나타내며 각 점의 명암을 달리하여 영상을 표시한다.
③ 스프레드(Spread) : 대상체의 컬러가 배경색의 컬러보다 짙을 때에 겹쳐서 인쇄하는 방법이다.
④ 초크(Choke) : 이미지 변형 작업으로 채도, 조명도, 명암 등을 조절해 주는 기능이다.
1번 보기는 랜더링에 대한 설명입니다.
2번 보기는 하프톤에 대한 설명입니다.
3번 보기는 오버프린트에 대한 설명입니다.
<초크(Choke)>
- 이미지 변형 작업으로 채도, 조명도, 명암 등을 조절해 주는 기능입니다.
1번
<디더링(Dithering)>
- 다른 색상들을 혼합한 근사 색상을 이용해 요구된 색상을 표현하는 방법입니다.
- 제한된 색상을 조합하여 복잡한 색이나 음영을 나타내는 것으로 새로운 색을 만드는 작업입니다.
<렌더링(Rendering)>
- 3차원 그래픽에서 그려진 물체의 각 면에 광원, 위치와 같은 외부의 정보를 고려하여 명암과 색상을 입혀 효과를 적용하여 화상의 실체감(사실감)을 강조하는 작업이다.
2번.
<모핑(Morphing)>
- 한 이미지가 다른 이미지로 합성 변형되는 디지털 시각 효과로 2개의 이미지를 부드럽게 연결하여 변환, 통합하는 기법입니다.
<하프톤(Halftone : 망판)>
- 신문의 사진과 같이 수 많은 미세한 점으로 사진을 나타내는 방법으로 각 점의 크기나 명암을 다르게 하여 표현합니다.
3번
<스프레드(Spread)>
- 대상체의 컬러가 배경색의 컬러보다 옅어서 대상체가 보이지 않는 현상입니다.
<오버 프린트(Over Print)>
- 인쇄된 결과 위에 겹쳐서 다시 인쇄하는 것으로 커버 프린트라고도 합니다.
- 배경을 인쇄후 위에 대상체를 인쇄하기도하며 색상이 겹쳐 색 혼합이 발생할 수도 있습니다.
- 대상체의 컬러가 배경색의 컬러보다 짙을 때에 겹쳐서 인쇄하는 방법이다.
18. 다음 중 스타일(Style)에 관한 설명으로 옳지 않은 것은?
① 자주 사용하는 글자 모양이나 문단 모양을 미리 정해 놓고 쓰는 것을 말한다.
② 특정 문단을 사용자가 원하는 스타일로 변경할 수 있다.
③ 해당 문단의 글자 모양과 문단 모양을 한꺼번에 바꿀 수 있다.
④ 스타일을 적용하려면 언제나 범위를 설정하여야만 한다.
스타일을 적용시 언제나 범위를 설정할 필요는 없습니다.
입력 커서가 있는 문단은 스타일이 적용되는 범위로 자동 선택 됩니다.
<스타일(Style)>
- 글자 모양, 문단 모양 등에 대한 서식을 저장해 놓고 필요시 불러와 문단 단위로 서식을 지정하는 기능입니다.
- 다른 문서 파일에서 스타일을 불러오거나 내보내기가 가능하며 스타일을 추가, 수정, 삭제가 가능합니다.
19. 다음과 같이 교정부호를 사용했을 때 나타날 결과로 옳은 것은?

① 개도 먹여 주는 안다
② 개도 먹여 주는 사람은 안다
③ 사나운 개도는 먹여 주는 안다
④ 사나운 개도 먹여 주는 사람은 안다
아래의 그림을 보시면 충분히 이해가 되실 꺼에요
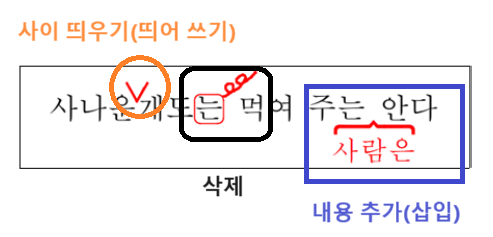
20. 다음은 (가)의 문장을 교정부호를 사용하여 (나)의 문장 형태로 수정한 것이다. 수정할 때 사용된 교정부호의 순서가 올바르게 나열된 것은?
| (가) 호랭이에게 물려 가도 바짝 정신만 차리면 산다. (나) 호랑이에게 물려가도 정신만 바짝 차리면 산다. |

정답은 1번
호랭이 -> 호랑이 로 바뀌었습니다.
물려 가도 -> 물려가도 로 이어 붙이기 되었습니다.
바짝 정신만 -> 정신만 바짝 으로 앞뒤 바꾸기가 되었습니다.
1번.
내용 바꾸기, 이어 붙이기, 앞뒤 바꾸기(자리 바꾸기)
2번. 사이 띄우기(띄어 쓰기), 삭제하기, 문단 나누기(줄 내리기)
3번. 내용 바꾸기, 이어 붙이기, 사이 띄우기(띄어 쓰기)
4번. 삭제하기, 사이 띄우기(띄어 쓰기), 앞뒤 바꾸기(자리 바꾸기)
[2과목 : PC 운영체제] (part.1 21번 ~ 30번)
☆21. 다음 중 한글 Winodows 10에서 프로그램을 실행하거나 종료하는 방법으로 옳지 않은 것은?
① 자주 사용하는 프로그램은 바탕화면에 바로가기 아이콘을 만들어 사용하면 빠르게 실행할 수 있다.
② [검색 , 실행] 상자에서 해당 프로그램의 실행 파일명을 직접 입력하여 실행할 수 있다.
③ Windows 10을 시작할 때 자동으로 실행하고자 하는 프로그램은 [설정] - [앱] - [시작 앱] 에 추가 합니다..
④ 실행 중인 앱(프로그램)을 종료하기 위해서는 〈Alt〉+〈Esc〉 키를 누르면 된다.
실행중인 앱(프로그램)을 종료하기 위해서는 바로가기키가 <Alt> + <F4> 키를 눌러야 합니다.
※3번 보기의 윈도10 시작시 실행되는 시작앱에 관한 사진입니다. 윈도7과는 달라진 점이 있으니 봐두시면 좋아요

22. 다음 중 한글 Windows 10에서 사용되는 [Windows 도움말 및 지원] 창에 관한 설명으로 옳지 않은 것은?
① 도움말은 하이퍼텍스트 방식으로 제공되어 관련 항목의 도움말로 이동이 용이하다.
② 제목별로 검색할 수 있으며, 도움말의 내용을 사용자가 수정할 수 있다.
③ 도움말을 보다가 표시된 응용 프로그램을 실행하거나 인터넷 페이지로 이동할 수 있다.
④ 원격 지원이나 온라인 기술지원을 통하여 도움을 요청할 수 있다.
윈도우 10에서는 도움말 기능이 웹페이지로 교체되어 더이상 문제로는 출제되지 않을 듯합니다.
윈도우7에서는 도움말의 기능을 사용자가 임의로 수정할 수 없었습니다.
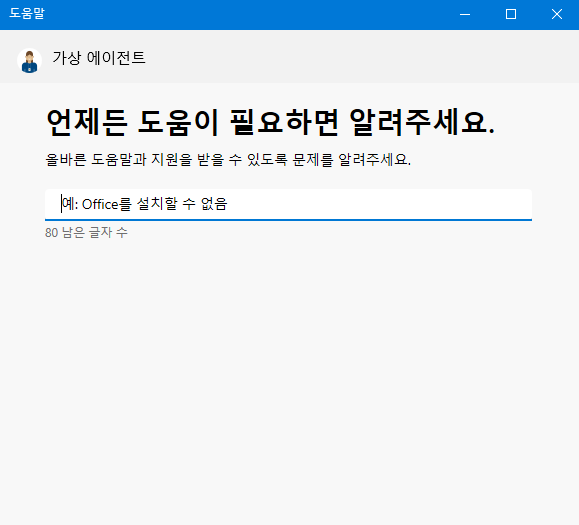
23. 다음 중 한글 Windows 10을 부팅할 때 수행하는 POST 기능에 관한 설명으로 옳은 것은?
① ROM-BIOS에 있는 검사 프로그램으로 시스템을 실행하는 과정에서 하드웨어를 자동으로 검사하는 기능이다.
② 부트 디스크의 첫 번째 섹터에 저장되어 있는 프로그램으로 운영체제를 주기억장치에 적재하는 기능이다.
③ 하나의 컴퓨터에 서로 다른 운영체제를 설치한 경우에 다중부팅을 수행하는 기능이다.
④ 컴퓨터의 최소한의 장치만을 설정하여 부팅하는 기능이다.
POST는 ROM에 저장되어 부팅시 전원이 켜지면 입출력 장치를 검사해 주는 기능입니다.
<POST(Pwer On Self Test)>
- 부팅시 시스템 전반을 검사하는 과정으로 키보드, 램, 디스크 드라이브, 등이 바르게 동작하는지를 확인하기 위해 ROM에 저장되어 있는 프로그램입니다.
2번.
<Booting(부팅)>
- 시스템 프로그램(운영체제 : OS)을 디스크(보조기억장치)로부터 주기억장치로 읽어 내어 컴퓨터를 이용할 수 있는 상태로 만들어주는 과정입니다.
3번.
<멀티 부팅(Multi booting)>
- 하나의 컴퓨터에서 2개 이상의 여러 운영체제를 설치하는 것으로 부팅시 하나의 운영체제를 선택하게 됩니다.
- 듀얼 부팅이라고도 불리며 소프트웨어마다 호환되는 운영체제가 다를 때 이를 해결할 수 있게 해줍니다.
4번.
<안전 모드(Safe mode)>
- 컴퓨터가 비 정상적으로 작동 될 때 컴퓨터에 발생한 문제를 해결하기 위하여 최소한의 장치만으로 부팅하는 것으로 대표적으로 모뎀(네트워크 통신 장치), 사운드 카드, 등은 사용할 수 없습니다.
- 네트워크 사용이 필요한 경우 ‘안전모드(네트워킹 사용)’으로 부팅할 수 있습니다.
- DOS모드가 필요한 경우 ‘안전모드(명령 프롬프트 사용)’으로 부팅 가능합니다.
24. 다음 중 한글 Windows 10의 [작업 표시줄 설정] 창에서 이용하여 할 수 있는 작업으로 옳지 않은 것은?
① 작업 표시줄 자동 숨기기를 설정할 수 있다.
② 에어로 피크(Aero Peek) 바탕화면 미리보기를 설정할 수 있다.
③ 알림 영역에 표시할 아이콘과 알림을 사용자가 지정할 수 있다.
④ 시작 메뉴의 사용자 지정을 변경할 수 있다.
윈도 10에서는 에어로 피크 기능 설정을 작업 표시줄 설정에서 할 수 없으며 이를 수정하기위해서는 레지스트리 편집기에서 설정하는 것으로 보여집니다.
또한, 시작 메뉴의 사용자 지정도 할 수 없습니다.
아래의 사진을 보시고 다른 보기들을 확인해 보식기 바랍니다.
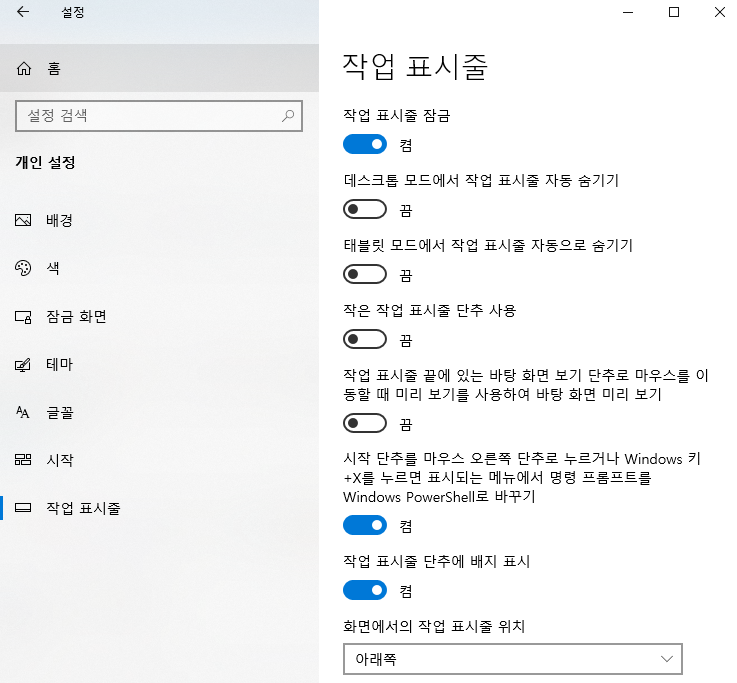
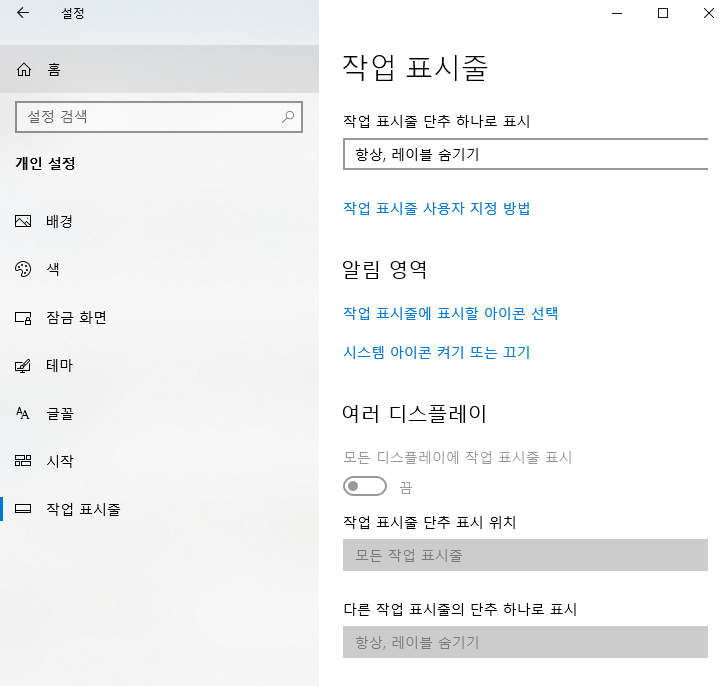
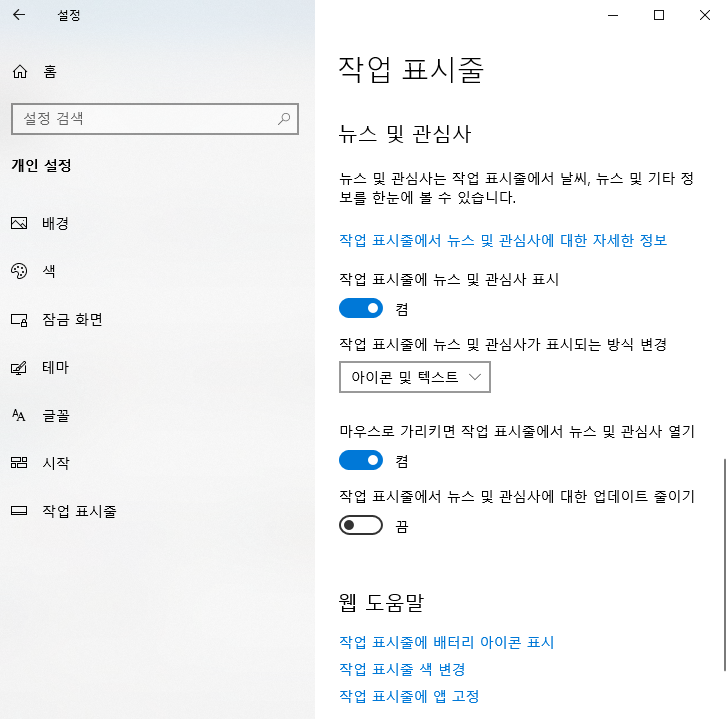
25. 다음 중 한글 Windows 7에서 바탕 화면에 바로 가기 아이콘을 만드는 방법으로 옳지 않은 것은?
① 폴더 창에 있는 파일의 바로 가기 메뉴에서 [보내기]-[바탕 화면에 바로 가기 만들기]를 클릭한다.
② 다른 드라이브에 있는 폴더를 바탕 화면으로 드래그앤 드롭한다.
③ 바탕 화면에 있는 폴더의 바로 가기 메뉴에서 [바로 가기 만들기]를 클릭한다.
④ 라이브러리 창에 있는 문서 라이브러리를 바탕 화면으로 드래그 앤 드롭한다.
다른 드라이브에 있는 폴더나 파일을 바탕화면으로 드래그 앤 드롭하면 복사가 됩니다.
※Ctrl + Shift 를 누른채 드래그 앤 드롭을 해야 바로가기 아이콘이 만들어 집니다.
※마우스를 이용한 이동과 복사
| 같은 드라이브 | 다른 드라이브 | |
| 이동 | Drag & Drop | Shift Drag & Drop |
| 복사 | Ctrl + Drag & Drop | Drag & Drop |
1번.
[파일 바로가기 메뉴]-[보내기]
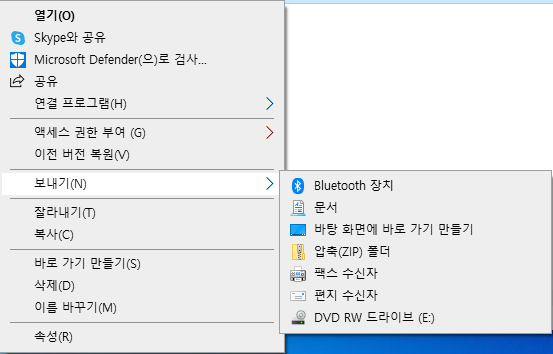
3번.
[폴더 바로가기 메뉴] - [바로 가기 만들기]
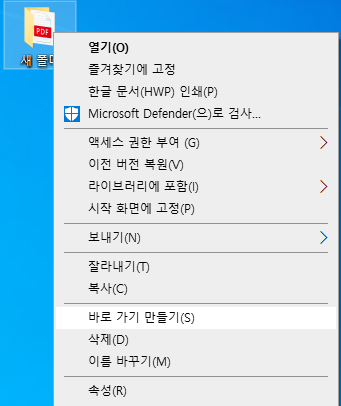
4번.
[라이브러리] - [바탕화면으로 드래그 앤 드롭]

26. 다음 중 한글 Windows 10의 [파일 탐색기] 창에 관한 설명으로 옳지 않은 것은?
① 탐색 창 영역과 파일 영역을 구분하는 세로 선을 마우스로 끌어놓기를 하면 각 영역의 크기를 조절할 수 있다.
② 탐색 창 영역에서 폴더를 선택한 후에 숫자 키패드의 [*]키를 누르면 선택된 폴더의 모든 하위 폴더가 표시된다.
③ 탐색 창 영역에서 [>] 표시가 폴더 앞에 있으면 하위 폴더까지 표시된 상태를 의미한다.
④ 탐색 창 영역에서 키보드의 방향키[←]를 누르면 선택한 폴더의 하위 폴더가 보이면 닫고, 하위 폴더가 닫힌 상태이면 상위 폴더를 선택한다.
' ∨ ' 기호가 하위폴더까지 표시된 상태입니다.
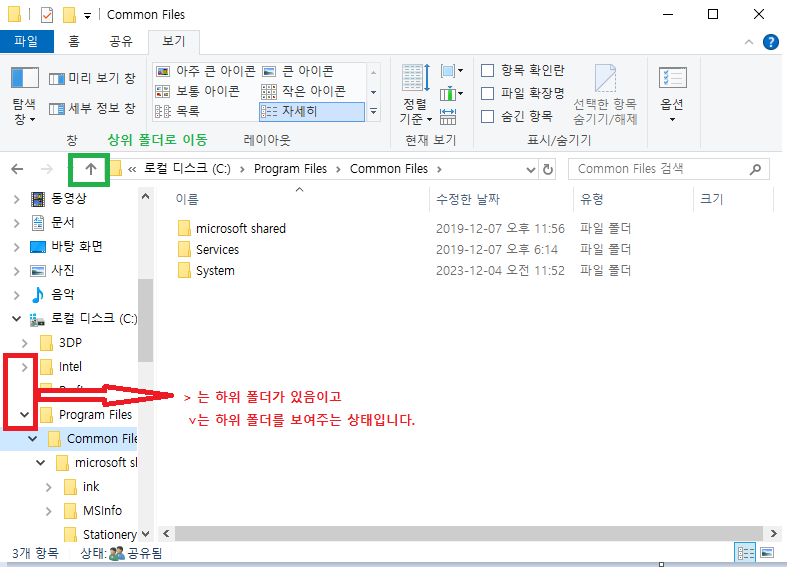
27. 다음 중 한글 Windows 10의 [설정] - [정보] 창에서만 확인할 수 있는 내용으로 옳지 않은 것은?
① 현재 사용 중인 Windows의 버전 및 서비스 팩 설치 상황을 확인할 수 있다.
② 현재 사용 중인 Windows의 체험 지수 및 인증 여부를 확인할 수 있다.
③ 현재 사용 중인 컴퓨터의 프로세서 종류, 설치된 메모리, 시스템 종류 등을 확인할 수 있다.
④ 현재 사용 중인 컴퓨터에 대한 TCP/IPv4 속성을 확인하고 설정할 수 있다.
TCP/IPv4에 관한 정보는 아래의 두가지 방법을 통하여 확인할 수 있습니다.
[설정] - [네트워크 및 인터넷] - [어댑터 옵션 변경] - [속성] - [네트워킹 탭] - [속성]
[제어판] - [네트워크 및 인터넷] - [네트워크 연결] - [속성]
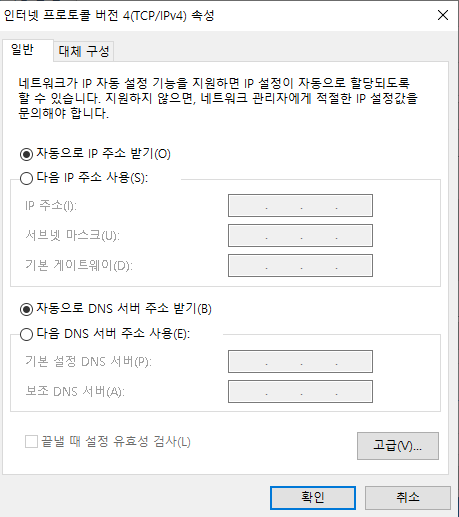
※2번 보기의 경우 체험 지수와 같은 내용은 윈도우 10에서는 사라졌습니다.
[설정] - [시스템] - [정보]
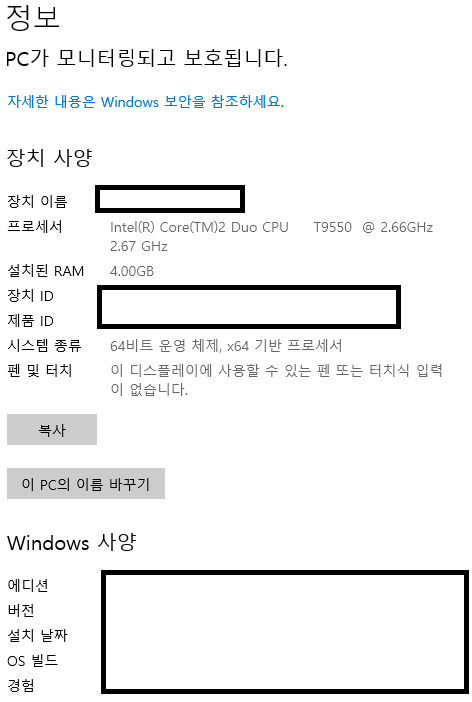
28. 다음 중 한글 Windows 7에서 하드웨어 추가 또는 제거에 관한 설명으로 옳지 않은 것은?
① 설치된 하드웨어는 [제어판]의 [장치 관리자]에서 확인할 수 있다.
② 플러그 앤 플레이(PNP)를 지원하는 장치를 설치하고, Windows 10을 재시작하면 자동으로 인식하여 설치된다.
③ 플러그 앤 플레이(PNP)를 지원하지 않는 장치를 설치할 때는 [장치 관리자] 창의 [동작]-[레거시 하드웨어 추가] 메뉴를 선택하여 나타나는 [하드웨어 추가] 마법사를 사용한다.
④ 설치된 하드웨어의 제거는 [앱 및 기능] 창에서 해당 하드웨어의 드라이버를 제거하면 된다.
하드웨어 제거를 앱 및 기능창에서 할 수 없습니다.
앱 및 기능이나 프로그램 및 기능에서는 앱(프로그램)을 제거 할 수 있습니다.
[설정] - [앱] - [앱 및 기능]
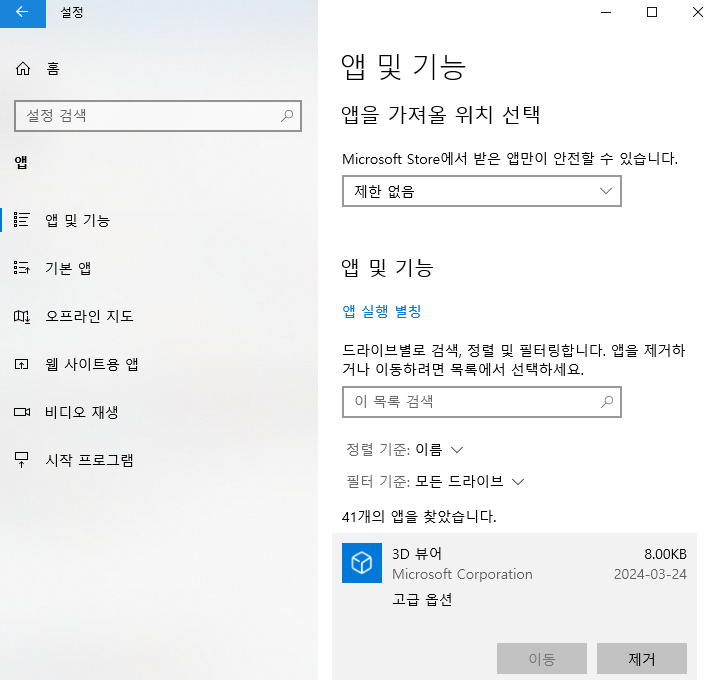
[제어판] - [프로그램] - [프로그램 및 기능]
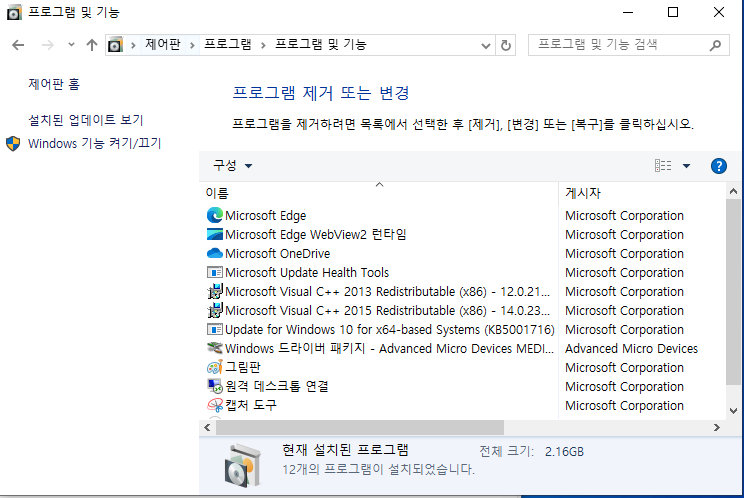
※ 윈도우 10으로 장치 추가 문제가 나온다면 [설정] - [장치] - [Bluetooth 또는 기타 장치 추가] & [프린터 및 스캐너]에 대해서 문제로 출제될 것으로 보여집니다.
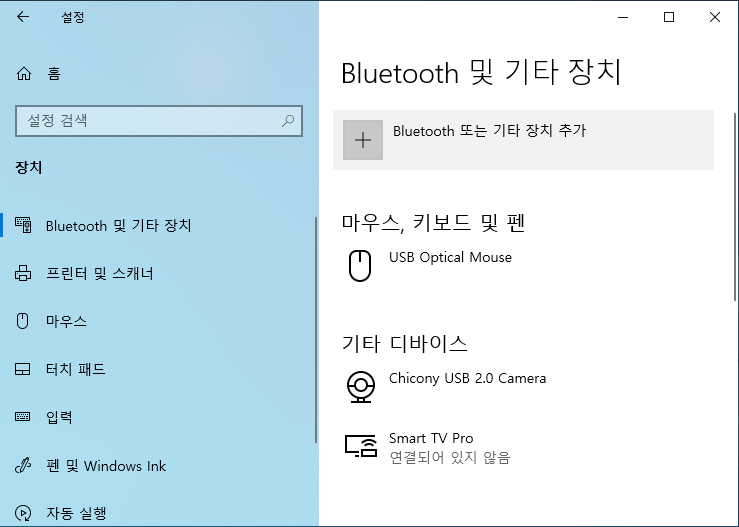

29. 다음 중 한글 Windows 7의 [마우스 속성] 창에서 설정할 수 있는 항목으로 옳지 않은 것은?
① 마우스 포인터의 지정
② 포인터와 휠의 생성 및 삭제
③ 휠을 한 번 돌릴 때 스크롤할 양
④ 두 번 클릭의 속도
포인터와 휠에대한 설정은 할 수 있지만 생성 및 삭제는 불가 합니다.
※↓ [제어판] - [하드웨어 및 소리] - [장치 및 프린터] - [마우스]
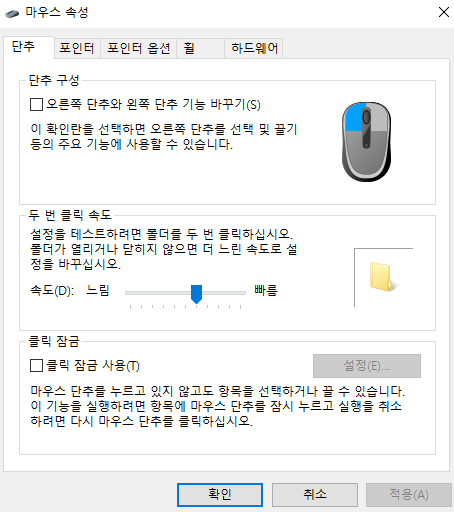
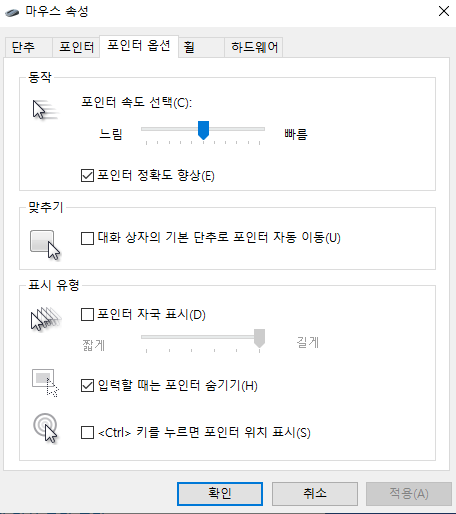


※↓ [설정] - [Bluetooth 및 장치] - [마우스]

30. 다음 중 한글 Windows 10의 휴지통에 대한 설명으로 옳지 않은 것은?
① 휴지통의 크기는 드라이브마다 동일하게 또는 다르게 설정할 수 있다.
② 플로피디스크 드라이브에서 파일을 삭제한 경우 삭제한 파일이 휴지통에 들어간다.
③ 명령 도구 모음에 있는 [휴지통 비우기]를 클릭하면 휴지통에 있는 모든 내용을 영구히 삭제할 수 있다.
④ 휴지통에 삭제한 파일이나 폴더가 들어가면 휴지통의 모양이 변경된다.
외부 연결 장치에서의 삭제는 즉시 삭제입니다.
<휴지통>
- 삭제된 파일이나 폴더가 임시 보관되는 장소로 복원이 가능하며 각 드라이브마다 따로 설정할 수 있습니다.
- 휴지통의 실제 파일이 저당되는 폴더의 위치는 운영체제에서 지정하므로 사용자가 지정할수 없으며 휴지통에 삭제한 파일이나 들어가면 휴지통 아이콘의 모양이 변경됩니다.
- 휴지통은 드라이브마다 한 개씩 만들 수 있으며 기본적으로 5% ~ 10%범위 내에서 자동으로 설정되고 사용자가 임의로 MB단위로 변경이 가능합니다.
- 휴지통의 용량이 초과하면 가장 과거의 파일이 제거되며 휴지통용량보다 큰파일을 삭제시 휴지통에 보관되지 않고 즉시 제거 됩니다.
- 휴지통에 보관된 파일이나 폴더는 휴지통 내에서 실행이 불가하며 사용시 복원(복구)후 실행 가능합니다.
- 휴지통에 보관없이 바로 삭제되도록 설정이 가능하며 삭제할때마다 메시지가 표시되도록도 설정 가능합니다.
※ ↓ 휴지통 속성 ↓

'대한상공회의소 (코참)-자격증 > 워드프로세서 (필기)' 카테고리의 다른 글
| [시골개] 워드프로세서 필기 기출문제 풀이 2015년 03월 07일 윈도우 10재구성(part.1) (0) | 2024.04.29 |
|---|---|
| [시골개] 워드프로세서 기출문제 풀이 2014년 10월 28일 시험 윈도우 10으로 재구성 (Part.2) (0) | 2024.04.23 |
| [시골개]워드프로세서 필기 윈도10 재구성 2014년 06월 28일 기출 문제 풀이 (Part.2) (1) | 2024.04.16 |
| [시골개]워드프로세서 필기 윈도 10으로 재구성 2014년 06월 28일 기출 문제 풀이 (part.1)출처 (1) | 2024.04.13 |
| [시골개]워드프로세서 필기 윈도10 재구성 2014년 03월 08일 기출 문제 풀이 (Part.2) (0) | 2024.04.06 |



