[20-07-04] 컴활 2급 필기 기출문제 해설 2과목 오피스 21버전

[2과목 : 스프레드시트 일반]
21. 다음 중 워크시트에 대한 설명으로 옳지 않은 것은?
① 여러 개의 시트를 한 번에 선택하면 제목 표시줄의 파일명 뒤에 [그룹]이 표시된다.
② 선택된 시트의 왼쪽에 새로운 시트를 삽입하려면 <Shift>+<F11> 키를 누른다.
③ 마지막 작업이 시트 삭제인 경우 빠른 실행 도구 모음의 ‘실행 취소' 명령을 클릭하여 되살릴 수 있다.
④ 동일한 통합 문서 내에서 시트를 복사하면 원래의 시트 이름에 ‘(일련번호)’ 형식이 추가되어 시트 이름이 만들어진다.
시트를 삭제하면 되돌리기를 하여도 되살릴 수 없습니다.
※ 2번보기는 기억해 두시면 좋아요 Shift + F11은 활성화된 시트 왼쪽에 새시트가 생성되고 F11은 차트시트가 생성 됩니다.
22. 다음 중 [시트 보호] 기능에 대한 설명으로 옳지 않은 것은?
① 새 워크시트의 모든 셀은 기본적으로 ‘잠금’ 속성이 설정되어 있다.
② 워크시트에 있는 셀을 보호하기 위해서는 먼저 셀의 ‘잠금’ 속성을 해제해야 한다.
③ 시트 보호를 설정하면 셀에 데이터를 입력하거나 수정 하려고 했을 때 경고 메시지가 나타난다.
④ 셀의 ‘잠금’ 속성과 ‘숨김’ 속성은 시트를 보호하기 전까지는 아무런 효과를 내지 못한다.
워크시트에 있는 셀을 보호하기 위해서는 '잠금'속성을 해제하면 안됩니다.
잠금이 해제된 셀의 경우 보호가 되지 않습니다.
※문제 보기만 잘 읽어봐도 쉽게 맞출 수 있는 문제입니다.
23. 다음 중 아래 그림과 같이 목표값 찾기를 설정했을 때, 이에 대한 의미로 옳은 것은?
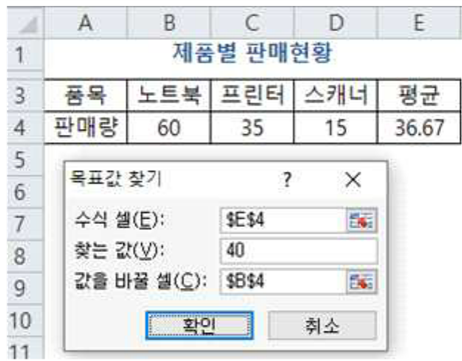
① 평균이 40이 되려면 노트북 판매량이 얼마가 되어야 하는가?
② 노트북 판매량이 40이 되려면 평균이 얼마가 되어야 하는가?
③ 노트북 판매량을 40으로 변경하였을 때 평균은 얼마가 되어야 하는가?
④ 평균이 40이 되려면 노트북을 제외한 나머지 제품의 판매량이 얼마가 되어야 하는가?
'수식 셀'의 값이 '찾는 값'이 되기 위해 '값을 바꿀 셀'이 얼마가 되어야 하는지 찾으면 쉽게 문제를 풀 수 있습니다.
E4(평균)이 40이 되기 위하여 'B4(노트북)'의 값이 얼마가 되어야 하는지 문제입니다.
<목표값 찾기>
- 원하는 목표값(결과 값)은 알고 있지만 그 결과값을 계산하기 위해 필요한 입력값을 모를 경우에 사용하는 도구로 주어진 결과값에 대해 하나의 입력값만 변경할 수 있습니다.
- 수식 셀 : 결과값이 출력되는 셀 주소이며 반드시 수식(계산식)이 있어야 합니다.
- 찾는 값 : 목표값이 해당되며 사용자가 입력하여야 합니다.
- 값을 바꿀 셀 : 목표값을 만들기 위해 변경되는 값이 있는 셀 주소입니다.
24. 다음 중 새 워크시트에서 보기의 내용을 그대로 입력 하였을 때, 입력한 내용이 텍스트로 인식되지 않는 것은?
① 01:02AM
② 0 1/4
③ ‘1234
④ 1월30일
0 1/4의 경우 대분수로 인식하여 숫자로 인식하게 됩니다.
1번.
시간은 날짜에서 시간으로 인식하게 되는데 보기의 내용은 날짜가 없는 시간만 입력하였으므로 텍스트로 인식합니다.
3번.
숫자 앞에 작은 따옴표 ( ' )를 입력하면 뒤의 숫자 데이터를 텍스트로 인식하게 합니다.
4번.
날짜는 연, 월, 일이 있어야 하지만 입력값에 연도가 없으므로 날짜로 인식하지 않습니다.
※ 연, 월만 입력할 경우 해당 월의 1일로 인식하여 숫자 데이터가 될 수 있습니다.
25. 다음 중 근무기간이 15년 이상이면서 나이가 50세 이상인 직원의 데이터를 조회하기 위한 고급 필터의 조건으로 옳은 것은?
①
| 근무기간 | 나이 |
| >=15 | >=50 |
②
| 근무기간 | 나이 |
| >=15 | |
| >=50 |
③
| 근무기간 | >=15 |
| 나이 | >=50 |
④
| 근무기간 | >=50 | |
| 나이 | >=50 |
근무기간이 15년 이상과 나이가 50세 이상이 모두 맞아야 하므로 AND 조건이 됩니다.
AND 조건의 경우 같은줄에 조건을 작성하게 되어야 합니다.
<고급 필터>
- 데이터 목록에서 설정된 조건에 맞는 데이터만 추출하여 화면에 나타내는 기능입니다.
- 복잡하고 다양한 조건을 사용하거나 여러 필드를 조합하여 사용 가능합니다.
- 조건에 함수를 작성한 경우 원본 데이터의 필드명과 다르게 입력하거나 생략해야 합니다.
<고급 필터 조건>
- AND 조건 (직렬로 이해): 모든 조건이 만족할 경우에만 출력되며 같은 행에 조건을 입력해야 합니다. (주로. ~ 이고, ~이면서 접속사를 사용합니다.
- OR 조건 (병렬로 이해): 하나 이상의 조건이 만족할 경우 출력되며 다른 행에 조건을 입력해야 합니다.(주로 ~이거나 , ~ 또는 접속사를 사용합니다.
※{아래의 그림의 조건}
지역이 부산이면서 가격이 15000 이상이거나 지역이 서울인 값을 찾는 고급 필터 조건
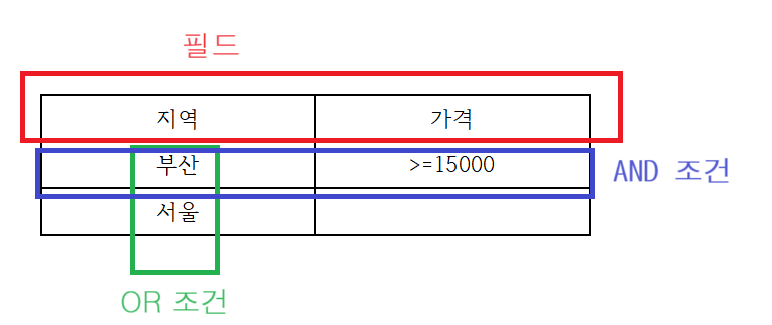
※ 고급 필터에서 필드는 항상 조건 위에 있어야 하므로 3,4번 보기는 정답이 될 수 없습니다.
26. 다음 중 부분합에 대한 설명으로 옳지 않은 것은?
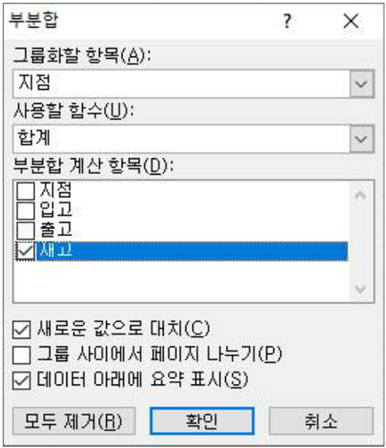
① 부분합을 실행하면 각 부분합에 대한 정보 행을 표시 하고 숨길 수 있도록 목록에 윤곽이 자동으로 설정된다.
② 부분합은 한 번에 한 개의 함수만 계산할 수 있으므로 두 개 이상의 함수를 이용하려면 함수의 개수만큼 부분합을 중첩해서 삽입해야 한다.
③ ‘새로운 값으로 대치’를 선택하면 이전의 부분합의 결과는 제거되고 새로운 부분합의 결과로 변경한다.
④ 그룹화할 항목으로 선택된 필드는 자동으로 오름차순 정렬하여 부분합이 계산된다.
그룹화할 항목으로 선택된 필드는 부분합 이전에 정렬을 해야하며 '오름 차순', '내림 차순'은 사용자가 지정하는 것으로 자동으로 정렬이 되거나 하지 않습니다.
<부분합>
- 많은 양의 데이터 목록을 그룹별로 분류하고 각 그룹별로 계산을 수행하는 데이터 분석 도구입니다.
- 부분합을 실행하기 위해서는 반드시 정렬(Sort)이 되어 있어야 합니다.
- 부분합을 작성하면 자동으로 윤곽이 설정됩니다.
- 부분합에서는 ‘중앙값’ 함수와 ‘절대’라는 단어가 들어간 함수를 사용하지 않아요
- 새로운 값으로 대치는 기존의 값을 새로운 값으로 변경하며 부분합을 제거시에는 ‘모두 제거’를 누르면 부분합이 해제됩니다.
※ 3번 보기의 내용도 잘 기억해 두셔야 합니다. 시험에 자주 출제되는 내용입니다.
27. 다음 중 입력 데이터에 주어진 표시 형식으로 지정한 경우 그 결과가 옳지 않은 것은?
| 입력 데이터 | 표시 형식 | 표시 결과 | |
| ① | 7.5 | #.00 | 7.50 |
| ② | 44.398 | ???.??? | 044.398 |
| ③ | 12,200,000 | #,##0, | 12,200 |
| ④ | 상공상사 | @ “귀중” | 상공상사 귀중 |
?의 기호는 숫자를 나타내는 기호로 유효하지 않은 자리수는 공백으로 표시합니다.
따라서 44.398 을 → ???.???으로 표시하면 → □44.498이 됩니다. (□는 제가 임의로 공백을 표현한 기호로 사용했습니다. )
<셀 서식>
- 셀에 적용되는 일정한 양식입니다.
# : 유효한 자릿수 숫자를 표시하며 유효하지 않은 자리를 0으로 표시하지 않습니다.
ex). 3.1을 #.##으로 표시하면 3.1이 됩니다. 1을 ##으로 표시하면 1이 됩니다.
0 : 유효하지 않은 자릿수를 0으로 표시합니다.
ex). 3.1을 0.00으로 표시하면 3.10이 됩니다. 1을 00으로 표시하면 01ㅇ이 됩니다.
@ : 문자를 표시하는 위치를 지정하여 나타냅니다.
28. 다음 중 [통합] 데이터 도구에 대한 설명으로 옳지 않은 것은?
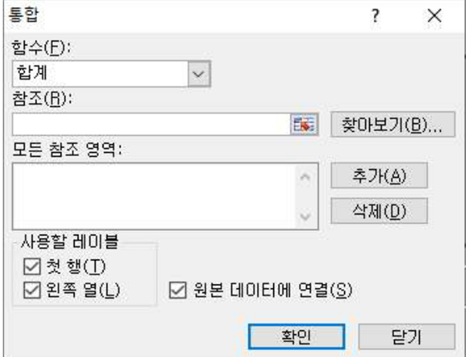
① ‘모든 참조 영역’에 다른 통합 문서의 워크시트를 추가하여 통합할 수 있다.
② ‘사용할 레이블’을 모두 선택한 경우 각 참조 영역에 결과표의 레이블과 일치하지 않은 레이블이 있으면 통합 결과표에 별도의 행이나 열이 만들어진다.
③ 지정한 영역에 계산될 요약 함수는 ‘함수’에서 선택 하며, 요약 함수로는 합계, 개수, 평균, 최대값, 최소값 등이 있다.
④ ‘원본 데이터에 연결’ 확인란을 선택하여 통합한 경우 통합에 참조된 영역에서의 행 또는 열이 변경될 때 통합된 데이터 결과도 자동으로 업데이트 된다.
'원본 데이터에 연결'을 선택후 통합하였을 때 참조된 '행 또는 '열이 변경 될때 통합된 데이터는 자동으로 업데이트 되지 않습니다.
셀에 입력된 데이터가 변경될 때에는 자동으로 통합의 결과도 업데이트 됩니다.
<데이터 통합>
- 여러 데이터를 하나의 표로 통합, 요약하는 도구입니다.
- 위치나 영역의 이름으로 통합할 수 있으며 일치하지 않은 레이블이 있는 경우 별도의 행이나 열이 만들어 집니다.
- 여러 시트의 데이터나 다른 통합 문서에 입력되어 있는 데이터를 통합할 수 있습니다.
29. 다음 중 [A1:D1] 영역을 선택한 후 채우기 핸들을 이용하여 아래쪽으로 드래그하였을 때, 데이터가 변하지 않고 같은 데이터로 채워지는 것은?
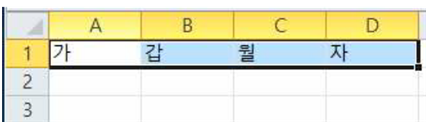
① 가
② 갑
③ 월
④ 자
'가'의 경우 단순 텍스트로 복사가 됩니다.
'갑' 이나 '자'의 경우 천간으로 인식하여 변경이되고 '월'의 경우 요일로 인식하여 변경이 됩니다.
※ 채우기 핸들 자동 채우기

2번.
갑의 경우 '갑, 을, 병, 정, 무, 기 ... '순서로 변경이 됩니다.
3번.
월의 경우 요일로 '월, 화, 수, 목, ... ' 순서로 변경이 됩니다.
4번.
자의 경우 '자, 축, 인, 묘, 진, ... ' 순서로 변경이 됩니다.
30. 다음 중 [페이지 설정] 대화상자의 [시트] 탭에 대한 설명으로 옳은 것은?
① ‘메모’는 셀에 설정된 메모의 인쇄 여부를 설정하는 것으로 ‘없음’과 ‘시트에 표시된 대로’ 중 하나를 선택하여 인쇄할 수 있다.
② 워크시트의 셀 구분선을 그대로 인쇄하려면 ‘눈금 선’에 체크하여 표시하면 된다.
③ ‘간단하게 인쇄’를 체크하면 설정된 글꼴색은 모두 검정으로, 도형은 테두리 색만 인쇄하여 인쇄 속도를 높인다.
④ ‘인쇄 영역’에 범위를 지정하면 특정 부분만 인쇄할 수 있으며, 지정한 범위에 숨겨진 행이나 열도 함께 인쇄된다.
눈금선을 선택하면 인쇄시 워크시트의 각 셀 구분선도 포함하여 인쇄됩니다.
※ ↓ [ 페이지 레이아웃] - [페이지 설정] - [시트 탭] ↓
![[ 페이지 레이아웃] - [페이지 설정] - [시트 탭]](https://blog.kakaocdn.net/dn/c5Z6Rs/btsIlQzOVZd/gZcklMcrSmtHgP7SKr6ti0/img.png)
1번.
메모의 경우 인쇄시 '없음', '시트에 표시된 대로', '시트 끝' 중에서 하나를 선택하여 인쇄할 수 있습니다.
3번.
'간단하게 인쇄'의 경우 그림, 차트, 도형, 등과 같이 개체를 제외한 셀 값들만 인쇄하는 기능입니다.
4번.
숨겨진 행이나 열은 인쇄가 되지 않습니다.
31. 다음 중 막대형 차트에서 각 데이터 계열을 그림으로 표시하는 방법으로 옳지 않은 것은?
① 막대에 채워질 그림은 저장된 파일, 클립보드에 복사 되어 있는 파일, 클립아트에서 선택할 수 있다.
② 늘이기는 값에 비례하여 그림의 너비와 높이가 증가한다.
③ 쌓기는 원본 그림의 크기에 따라 단위/그림이 달라진다.
④ ‘다음 배율에 맞게 쌓기’는 계열 간의 원본 그림 크기가 달라도 단위/그림 같게 설정하면 같은 크기로 표시된다.
막대형 차트에서 세로 막대형의 경우 값에 비례하여 높이가 증가하므로 이미지도 높이가 증가합니다.
반대로 가로 막대형의 경우 값에 비례하여 너비가 증가할 수 있습니다.
하지만 값에 비례하여 막대가 너비와 높이가 모두 증가하는 것이 아니므로 그림 또한 너비나 높이가 모두 증가 하는 것이 아닌 각 막대의 방향에 따라서 높이나 너비중 하나가 증가하게 됩니다.
32. 다음 중 [A4] 셀의 메모가 지워지는 작업에 해당하는 것은?
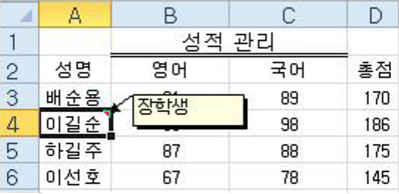
① [A3] 셀의 채우기 핸들을 아래쪽으로 드래그하였다.
② [A4] 셀의 바로 가기 메뉴에서 [메모 숨기기]를 선택 하였다.
③ [A4] 셀을 선택하고, [홈]탭 [편집]그룹의 [지우기]에서 [모두 지우기]를 선택하였다.
④ [A4] 셀을 선택하고, 키보드의 <Back Space> 키를 눌렀다.
모두 지우기를 선택하면 셀에 입력된 서식, 데이터, 메모 등이 모두 삭제 됩니다.
1번
A3셀의 값인 배순용 글자가 복사가 되며 메모에는 영향이 없습니다.
2번.
메모 숨기기 기능은 마우스 포인터를 메모가 입력된 셀에 올려두기 전까지는 화면에서 숨김 되는 기능입니다.
삭제가되지 않아요
4번.
A4셀의 편집 상태가 되며 만일 데이터가 입력되어 있었다면 데이터가 지워지면서 편집 상태가 됩니다.
<메모>
- 셀에 대하여 보충 설명한 것으로 모든 셀에 메모를 삽입할 수 있습니다.
- 메모가 삽입된 셀에는 우측 상단에 빨간 세모로 표시가 됩니다.
- 셀에 입력된 데이터가 삭제되어도 메모는 삭제 되지 않습니다.
- 메모의 위치나 크기는 임의로 변경할 수 있고 인쇄시 시트에 표시된 대로 인쇄하거나 시트 끝에 모아서 인쇄 설정이 가능합니다.
33. 아래 표에서 원금[C4:F4]과 이율[B5:B8]을 각각 곱하여 수익금액[C5:F8]을 계산하기 위해서, [C5] 셀에 수식을 입력하고 나머지 모든 셀은 [자동 채우기] 기능으로 채우려고 한다. 다음 중 [C5] 셀에 입력할 수식으로 옳은 것은?
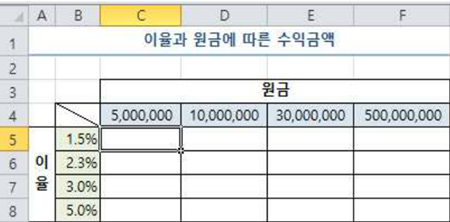
① =C4*B5
② =$C4*B$5
③ =C$4*$B5
④ =$C$4*$B$5
C5셀을 기준으로 F8셀까지 수식 복사를 하게 된다면 원금의 값인 C4셀은 C열에서 F열로 변경되어야 하지만 4행에서 8행으로 행값이 변하면 안됩니다. 따라서 C4셀은 행만 고정하면 되기에 [C$4]이 됩니다.
이율인 B5셀의 경우 원금과 반대로 B열에서 다른열로 이동하면 안되고 대신 5행에서 8행으로 행이 변경되어야 합니다.
따라서 열만 고정하므로 [$B5]이 됩니다.
34. 다음 중 매크로의 바로 가기 키에 대한 설명으로 옳지 않은 것은?
① 매크로 생성 시 설정한 바로 가기 키는 [매크로] 대화 상자의 [옵션]에서 변경할 수 있다.
② 기본적으로 바로 가기 키는 <Ctrl> 키와 조합하여 사용하지만 대문자로 지정하면 <Shift> 키가 자동으로 덧붙는다.
③ 바로 가기 키의 조합 문자는 영문자만 가능하고, 바로 가기 키를 설정하지 않아도 매크로를 생성할 수 있다.
④ 엑셀에서 기본적으로 지정되어 있는 바로 가기 키는 매크로의 바로 가기 키로 지정할 수 없다.
엑셀에서 사용하는 바로 가기 키를 매크로 바로 가기 키로 지정할 수 있습니다. 동일한 바로가기 키를 사용하게 될 경우 '매크로'가 적용이 됩니다.
<매크로>
- 다양한 명령을 일련의 순서로 기록해 두었다가 필요시 재생하는 것입니다.
- 복잡하고 반복적인 작업을 단순하게 실행하도록 하기 위한 기능입니다.
- 키보드 작업이나 마우스 동작에 관하여 VBA(비주얼 베이직 언어)로 저장됩니다.
- [매크로 기록]으로 작성을 시작하며 [기록 중지]로 마무리 합니다.
- 매크로는 다양한 방법으로 실행 가능하며 ‘셀’이나 ‘텍스트 상자‘에는 연결 실행은 되지 않습니다.
- 매크로 기록중 셀은 기본적으로 ’절대 참조‘로 기록되며 ’상대참조로 기록‘을 선택하여 변경 기록 할 수 있습니다.
↘ <매크로 메뉴>
1). 편집 : 매크로의 내용과 매크로의 이름을 변경 가능합니다.
↘ ↘ <매크로 이름>
- 첫글자는 반드시 문자로 시작해야 하며 이후 숫자나, ( _ )밑줄 등을 사용할 수 있습니다.
- 매크로 이름은 ’공백(띄어쓰기)‘은 사용할수 없으며 영어 대,소문자를 구분하지 않습니다.
- 동일한 이름의 매크로는 지정할 수 없습니다.
↘ ↘ <매크로 편집>
- 작성된 매크로는 편집이 가능하며 [편집]메뉴에서 Visual Basic Editor를 통하여 변경 가능합니다.
2). 옵션 : 매크로 설명과 바로가기 키를 변경 가능합니다.
↘ ↘ <매크로 설명>
- 매크로의 설명은 필수 작성 내용이 아니며 매크로 실행과는 무관합니다.
↘ ↘ <매크로 바로가기 키>
- Ctrl + 영문자만 가능합니다. (대, 소문자 구분 가능하며 대문자로 설정시 ‘Shift’를 같이 사용합니다.)
- 엑셀의 바로가기 키보다 매크로의 바로가기카기는 동일하여도 상관없으며 대신 매크로의 바로가기키가 우선시 됩니다.
- 바로가기키는 필수가 아니고 수정 가능합니다.
↘<매크로 저장 위치>
- 개인용 매크로 통합 문서 : PERSONAL.XLSB는 개인용 매크로 통합 문서로 이 문서에 저장된 매크로는 모든 통합문서에서 사용가능합니다.
- 새 통합문서 : 새 통합문서를 열어 기록 저장
- 현재 통합 문서 : 현재 작업중인 통합 문서에 기록 저장
35. 다음 중 환자번호[C2:C5]를 이용하여 성별[D2:D5]을 표시하기 위해 [D2] 셀에 입력할 수식으로 옳지 않은 것은? (단, 환자번호의 4번째 문자가‘M’이면 ‘남’, ‘F’이면 ‘여’ 임)
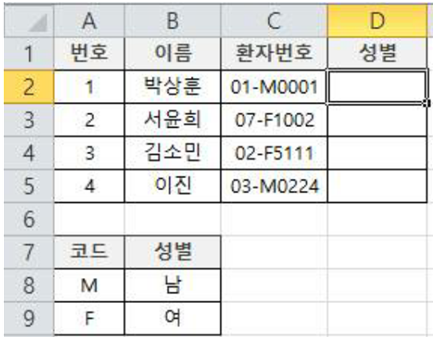
① =IF(MID(C2, 4, 1)="M", "남", "여")
② =INDEX($A$8:$B$9, MATCH(MID(C2, 4, 1), $A$8:$A$9, 0), 2)
③ =VLOOKUP(MID(C2, 4, 1), $A$8:$B$9, 2, FALSE)
④ =IFERROR(IF(SEARCH(C2, "M"), "남"), "여")
SEARCH 함수는 사용자가 지정한 텍스트가 문자열에서 몇번째 글자인지 찾아주는 함수입니다.
SEARCH(C2,"M")의 의미는 C2셀의 값을 "M"이라는 문자열에서 찾아서 몇번째 문자인지 숫자를 출력합니다. 하지만 C2셀의 값을 "M"이라는 문자열에서 찾을 수 없으므로 모두 ERROR가 발생하여 IFERROR의 value_if_error에 해당하는 "여"의 값만 출력됩니다.
1번
MID 함수로 C2셀의 값의 4번째 문자에서 1글자를 추출하여 "M"과 같으면 "남", 아니면 "여"가 출력되는 함수식으로 올바른 함수 사용이 맞습니다.
2번
INDEX 함수는 해당 범위의 행번호와 열번호를 가지고 값을 찾는 함수 입니다.
MID함수로 C2셀의 값의 4번째 문자에서 1글자를 추출하여 'M'값을 반환합니다.
추출한 'M'값이 MATCH 함수의 lookup_value값이 되며 이값으로 A8:A9셀의 범위에서 몇번째에 있는지 정확히 일치로 찾아내어 숫자로 결과값을 반환하게 됩니다.
이 숫자가 인덱스의 범위에서 '행'이 되며 마지막으로 사용자가 입력한 '2'가 열값이 되어 알맞은 값을 출력합니다.
3번.
MID함수로 C2셀의 값의 4번째 문자에서 1글자를 추출하여 'M'값을 반환합니다.
'M'값이 VLOOKUP에서 lookup_value값이 되어 A8:B9셀의 범위의 첫 열에서 찾게 됩니다.
범위에서 찾은 값을 기준으로 2열의 값의 정확히 일치로 찾아 결과를 출력합니다.
<SEARCH 함수>
- 왼쪽에서 오른쪽으로 검색하여 지정한 문자 또는 텍스트 스트링이 처음 발견되는 곳에서 문자 개수를 구합니다.(대/소문자 구분 안함)
- 구조 : SEARCH( find_text,within_text,[start_num])
- find_text : 찾으려는 텍스트입니다. ? 및 * 와 같은 와일드 카드를 사용할 수도 있습니다. 실제 ?와 * 문자를 찾으려면 ~? 와 ~*를 사용하면 됩니다.
- within_text : find_text를 찾고자 하는 곳의 텍스트입니다.
- start_num : within_text에서 왼쪽에서부터 검색을 시작하고자 하는 곳의 문자 개수입니다. 생략하면 1이 사용됩니다.
<MID 함수>
- 문자열의 지정 위치에서 문자를 지정한 개수만큼 돌려줍니다.
- 구조 : MID(text, start_num, num_char)
- text : 돌려줄 문자들이 포함된 문자열입니다.
- start_num : 돌려줄 문자열에서 첫째 문자의 위치입니다. text에서 첫 문자는 1이 됩니다.
- num_chars : text에서 돌려줄 문자 개수를 지정합니다.
<IF 함수>
- 지정한 조건이 TRUE일 때와 FALSE일 때 각각 다른 값을 반환합니다.
- IF를 사용하여 값이나 수식에 대한 조건부 검사를 수행합니다.
- IF(logical_test,[value_if_true],[value_if_false])
- logical_test : 조건의 True(참)와 False(거짓)를 확인합니다.
- value_if_true : logical_test가 True인 경우 반환 되는 값입니다.(생략시 0으로 출력)
- value_if_false : logical_test가 False인 경우 반환 되는 값입니다.(생략시 0으로 출력)
<INDEX 함수>
- 표나 범위 내에서 값이나 참조 영역을 구합니다.
- 구조 : INDEX(array,row_num,[column_num])
- array : 배열로 입력된 셀의 범위입니다.
- row_num : 값을 돌려줄 배열이나 참조의 행번호를 지정합니다. 생략시 column_num을 지정해야 합니다.
- column_num : 값을 돌려줄 배열이나 참조의 열 번호를 지정합니다. 생략시 row_num을 지정해야 합니다.
<MATCH 함수>
- 배열에서 지정된 순서상의 지정된 값에 일치하는 항목의 상대 위치 값을 찾습니다.
- 구조 : MATCH(lookup_value, lookup_array, match_type)
- lookup_value : 배열, 숫자, 텍스트, 논리값, 참조 등에서 찾으려고 하는 값입니다.
- lookup_array : 참조 값, 값 배열, 배열 참조가 들어 있는 연속된 셀 범위입니다.
- match_type : 되돌릴 값을 표시하는 숫자로 1, 0 또는 –1입니다.
- ※ (1 : 보다 작음(내림차순 정렬) / 0 : 정확히 일치 / -1 : 보다 큼(오름차순 )
<VLOOKUP>
- 배열의 첫 열에서 값을 검색하여, 지정한 열의 같은 행에서 데이터를 돌려줍니다. 기본적으로 오름차순으로 표가 정렬됩니다.
- 구조 : VLOOKUP(lookup_value,table_array,col_index_num,[range_lookup]
- lookup_value : 표의 첫 열에서 찾으려는 값으로 값이나 셀 주소 또는 텍스트일 수 있습니다.
- table_array : 데이터를 검색하고 추출하려는 표입니다. table_array는 범위 참조나 범위 이름이 될 수 있습니다.
- col_index_num : table_array 내의 열 번호로, 값을 추출할 열을 지정합니다. 표의 첫 열 값은 열 1입니다.
- range_lookup : 정확하게 일치하는 것을 찾으려면 FALSE(0), 비슷하게 일치하는 것을 찾으려면 TRUE(1) 또는 생략합니다.
☆VLOOKUP은 열기준 HLOOKUP은 행기준으로 사용법이 동일 합니다.
※lookup_value값이 텍스트일 경우 range_lookup은 FALSE로 지정하고 숫자일 경우 정확히 일치, 유사일치를 판단해야 합니다.
(숫자일 경우 유사 일치시에 동일한 값이 없으면 lookup_value값 보다 큰 값이 아닌 작은 값들 중 가까운 숫자를 찾게 됩니다.)
<IFERROR 함수>
- 식이나 식 자체의 값이 오류인 경우 value_if_error를 반환합니다.
- 구조 : IFERROR(value,value_if_error)
- value : 값, 식 또는 참조입니다.
- value_if_error : 값, 식 또는 참조입니다.
36. 다음 중 [D9] 셀에서 사과나무의 평균 수확량을 구하는 경우 나머지 셋과 다른 결과를 표시하는 수식은?
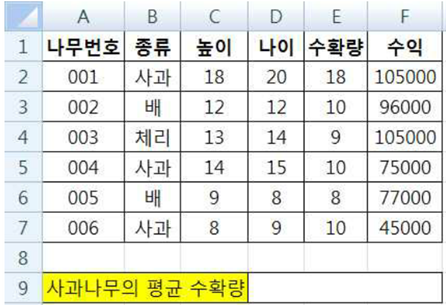
① =INT(DAVERAGE(A1:F7, 5, B1:B2))
② =TRUNC(DAVERAGE(A1:F7, 5, B1:B2))
③ =ROUND(DAVERAGE(A1:F7, 5, B1:B2), 0)
④ =ROUNDDOWN(DAVERAGE(A1:F7, 5, B1:B2), 0)
평균을 구한 값에 대하여 소수점에 관련되어 문제를 풀어내시면 됩니다.
평균이 우선이므로 DAVERAGE부터 해결하시면 됩니다.
A1:F7의 범위에서 5번째 열(수확량)의 평균을 구하게 됩니다. 조건은 B1:B2(종류 = 사과)입니다.
사과에 관한 수확량은 18,10,10이되며 평균을 구하기위해 (18+10+10)/3을 하여 12.6666... 이라는 값을 구할 수 있습니다.
이후 소수점 관련 함수를 적용하면 됩니다.
1번.
INT는 정수로 내림하는 함수이므로 12.666을 정수로 내림하여 12가 출력됩니다.
2번.
TRUNC에서 num_digit값(자리값)을 생략했으므로 0으로 인식하여 정수로 버림합니다. 따라서 12가 출력됩니다.
3번.
ROUND는 반올림 함수입니다. num_digit(자리값)에 0을 입력하였으므로 정수로 반올림하여 13이 출력됩니다.
4번.
ROUNDDOWN은 내림함수 입니다. num_digit(자리값)에 0을 입력하였으므로 정수로 내림하여 12가 출력됩니다.
<DAVERAGE 함수>
- 지정한 조건에 맞는 데이터베이스나 목록에서 열의 평균을 구합니다.
- 구조 : DAVERAGE(database,field,criteria)
- database : 데이터베이스나 목록을 지정한 셀 범위입니다. 데이터베이스는 관련 데이터 목록입니다.
- field : 목록에서 열의 위치를 나타내는 숫자나 열 레이블입니다.
- criteria : 찾을 조건이 있는 셀 범위입니다. 이 범위는 열 레이블과 조건 레이블 아래의 셀을 포함합니다.
<INT 함수>
- 소수점 아래를 버리고 가장 가까운 정수로 내림합니다.
- 구조 : INT(number)
- number : 정수로 내림하려는 실수입니다.
<TRUNC 함수>
- 지정한 자릿수만을 소수점 아래에 남기고 나머지 자리를 버립니다.
- 구조 : TRUNC(number,[num_digits])
- number : 지정한 자릿수 아래를 잘라낼 숫자입니다.
- num_digits : 잘라낼 소수점 이하의 자릿수입니다.(생략시 정수가 됩니다.)
<ROUND 함수>
- 숫자를 지정한 자릿수로 반올림합니다.
- 구조 : ROUND(number,num_digits)
- number : 반올림 하려는 숫자입니다.
- num_digits : 반올림하려는 자릿수입니다. 양수인 경우 소수부의 지정한 자릿수로 반올림합니다. 음수인 경우 소수점 왼쪽으로 반올림하고 0인 경우 가장 가까운 정수로 반올림 합니다.
- ※num_digits 값을 입력하지 않을 경우 0으로 인식합니다.
<ROUNDDOWN 함수>
- 0에서 가까워 지도록 숫자를 내림합니다. 숫자를 지정한 자릿수로 내림합니다.
- 구조 : ROUNDDOWN(number,num_digits)
- number : 내림 하려는 숫자입니다.
- num_digits : 내림하려는 자릿수입니다. 양수인 경우 소수부의 지정한 자릿수로 내림합니다. 음수인 경우 소수점 왼쪽으로 내림하고 0인 경우 가장 가까운 정수로 내림 합니다.
- ※num_digits 값을 입력하지 않을 경우 0으로 인식합니다.
37. 다음 중 ‘페이지 나누기’에 대한 설명으로 옳지 않은 것은?
① [페이지 나누기 미리 보기]에서 행 높이와 열 너비를 변경하면 ‘자동 페이지 나누기’의 위치도 변경된다.
② [페이지 나누기 미리 보기]에서 수동으로 삽입된 페이지 나누기는 점선으로 표시된다.
③ 수동으로 삽입한 페이지 나누기를 제거하려면 페이지 나누기 선 아래 셀의 바로 가기 메뉴에서 [페이지 나누기 제거]를 선택한다.
④ 용지 크기, 여백 설정, 배율 옵션 등에 따라 자동 페이지 나누기가 삽입된다.
페이지 나누기 미리보기에서 자동으로 나뉘어진 선은 '점선'으로 표시되며 이 점선을 사용자가 임의로 이동시에는 '실선'으로 표시가 됩니다.
<페이지 나누기 미리보기>
- 문서가 인쇄될 때 페이지가 어디서 나눠지는 지를 표시합니다.
- 페이지가 나뉘어지는 경계선을 한눈에 볼수 있으며 구분선, 인쇄 영역, 페이지 번호를 확인이 가능합니다.
- 입력, 편집이 자유로우며 구분선을 사용자가 이동할 수 있습니다.
- 자동 구분선은 점선, 수동 구분선은 실선이며 자동 구분선을 마우스 드래그로 이동시 실선으로 변경됩니다.
※ ↓ [보기] - [ 통합 문서 보기 ] - [페이지 나누기 미리보기 ] ↓
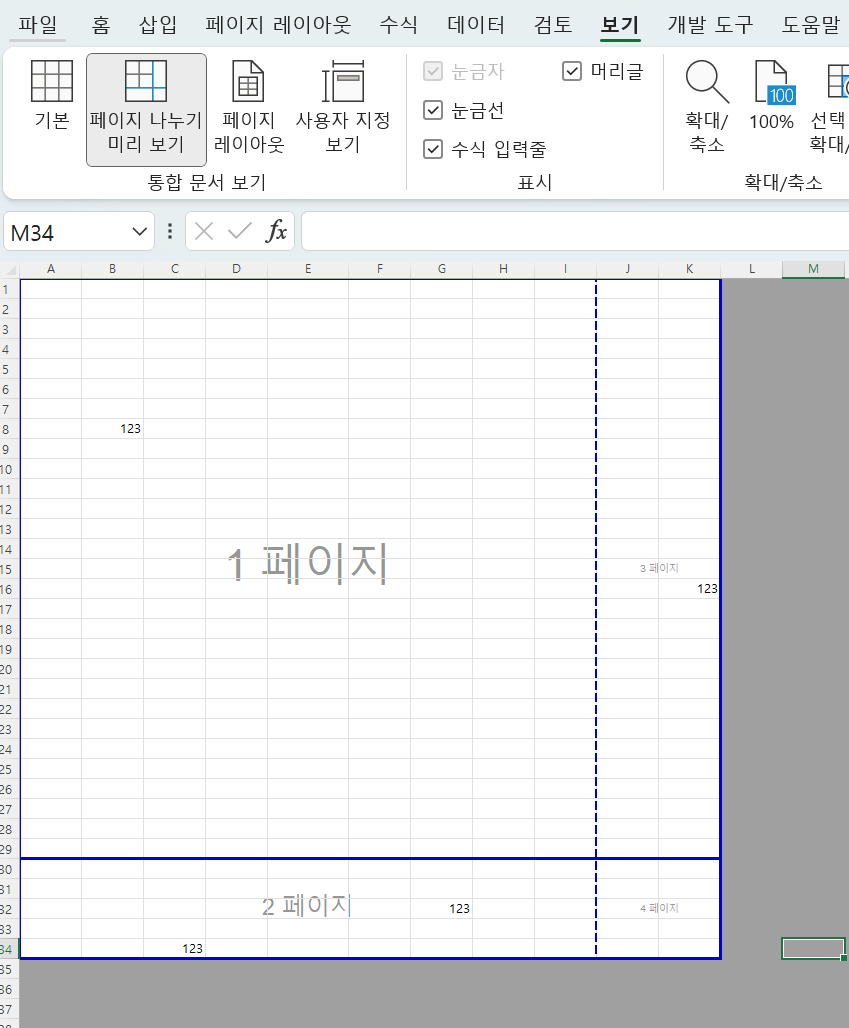
38. 다음 중 매크로가 포함된 엑셀 파일을 열었을 때 엑셀 화면이 다음과 같이 되었다면, 아래 통합문서에 적용된 매크로 보안은?
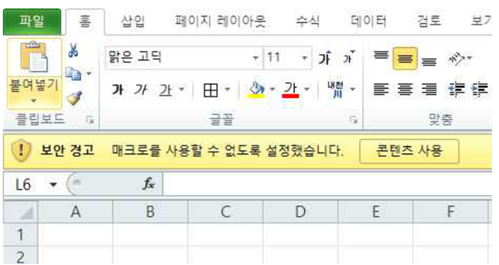
① 모든 매크로 제외(알림 표시 없음)
② 모든 매크로 제외(알림 표시)
③ 디지털 서명된 매크로만 포함
④ 모든 매크로 포함
※ 과거 문제로 정답을 2번으로 출제된 내용입니다.
오피스 21 버전에서는 매크로 보안 설정이 과거의 버전과는 다르게 변경 되었습니다.
지금과는 다른 내용이 되므로 아래의 첨부 사진으로 매크로 보안 설정을 확인해 보시면 좋아요
※ ↓ 오피스 21 버전 매크로 설정 ↓
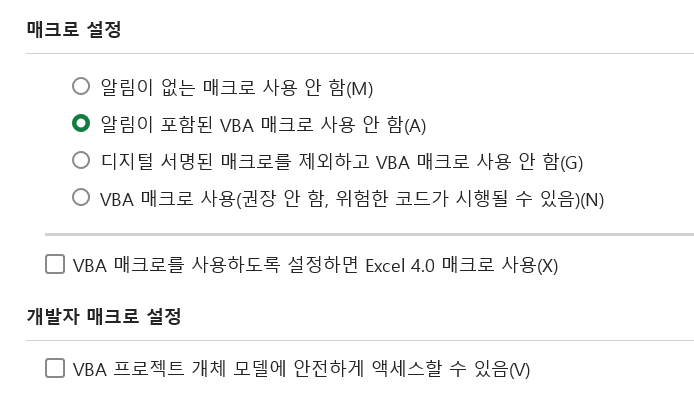
39. 다음 중 학점[B3:B10]을 이용하여 [E3:E7] 영역에 학점별 학생수만큼 ‘♣’ 기호를 표시하고자 할 때, [E3] 셀에 입력해야 할 수식으로 옳은 것은?

① =REPT("♣", COUNTIF(D3, $B$3:$B$10))
② =REPT(COUNTIF(D3, $B$3:$B$10), "♣")
③ =REPT("♣", COUNTIF($B$3:$B$10, D3))
④ =REPT(COUNTIF($B$3:$B$10, D3), "♣")
REPT 함수는 텍스트를 설정한 횟수만큼 반복해 출력하는 함수입니다.
COUNTIF는 범위에서 조건에 맞는 개수를 찾는 함수입니다.
REPT함수로 "♠" 를 COUNTIF로 학점의 범위에서 성적 그래프의 학점의 개수만큼 반복합니다.
<REPT 함수>
- 텍스트를 지정환 횟수만큼 반복합니다.
- 구조 : REPT(text, number_times)
- text : 반복하려는 텍스트입니다.
- number_times : 0보다 큰 숫자로 반복 횟수를 지정합니다.
<COUNTIF 함수>
- 범위 내에서 주어진 조건에 맞는 셀의 개수를 구합니다.
- 구조 : COUNTIF(range,criteria)
- range : 조건에 맞는 셀의 수를 구하려는 셀 범위입니다.
- criteria : 숫자, 식, 텍스트 형태의 조건입니다.(찾을 조건)
40. 다음 중 아래 차트에 대한 설명으로 옳지 않은 것은?
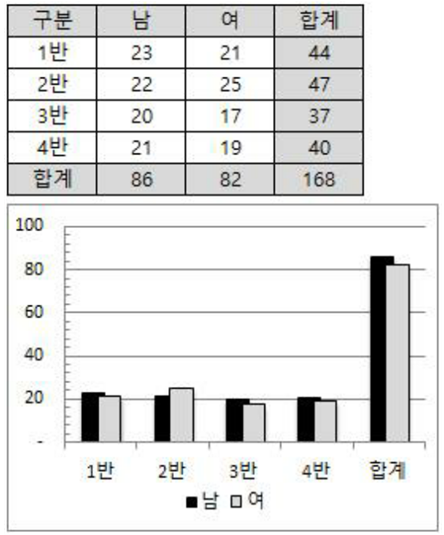
① 차트의 종류는 묶은 세로 막대형으로 계열 옵션의 '계열 겹치기'가 적용되었다.
② 세로 (값) 축의 [축 서식]에는 주 눈금과 보조 눈금이 '안쪽'으로 표시되도록 설정되었다.
③ 데이터 계열로 '남'과 '여'가 사용되고 있다.
④ 표 전체 영역을 데이터 원본으로 사용하여 차트를 작성하였다.
데이터 원본으로 표 전체 영역이 선택되었을 경우 '1반'데이터 계열에 '합계'도 있어야 합니다.
마찬 가지로 2,3,4반 옆 '합계'데이터 계열이 모두 있어야 합니다.
※ ↓ 아래의 사진을 보시면 보다 이해가 쉽습니다. ↓
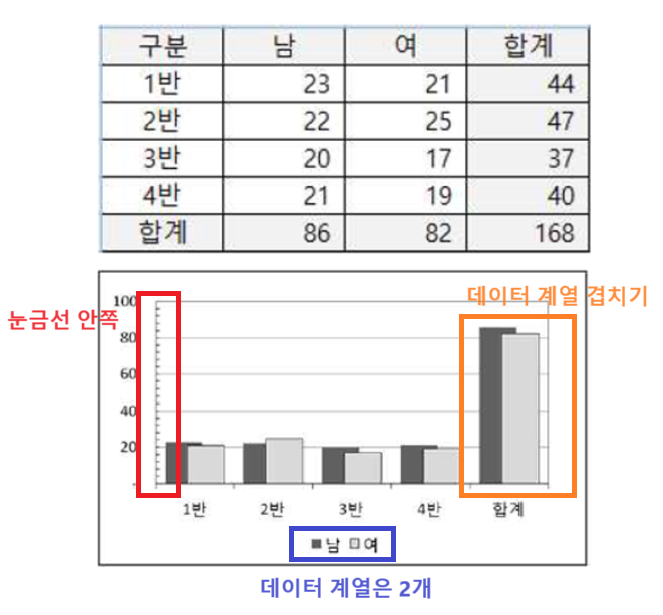
※범례를 보면 데이터 계열이 무엇이 사용되고 있는지 몇 종류가 있는지 쉽게 알 수 있어요
<계열 겹치기>
- 데이터 계열을 겹치도록 설정하는 것입니다.
- 최소 –100% ~ 최대 100% 가능합니다.
- 겹치가 값이 양수 일 때 겹쳐서 표시가 됩니다.
- 겹치기 값이 음수 일 때 계열 사이가 벌어져 표시됩니다.
'대한상공회의소 (코참)-자격증 > 컴퓨터활용능력 2급 (필기)' 카테고리의 다른 글
| [시골개] 컴퓨터 활용능력 2급 필기 기출 문제 풀이 마무리 (0) | 2024.07.06 |
|---|---|
| [시골개] 컴퓨터 활용능력 2급 필기 문제 풀이 2020년 07월 04일 1과목 (윈도우 10버전 재구성) (1) | 2024.07.02 |
| [시골개] 컴퓨터활용능력 2급 필기 기출 문제 풀이 2020년 02월 29일 시험 (2과목 오피스21버전) (0) | 2024.07.02 |
| [시골개] 컴퓨터활용능력 2급 필기 2020년 02월 29일 문제 풀이 1과목(윈도우 10버전) (0) | 2024.06.28 |
| [시골개] 컴퓨터 활용능력 2급 필기 2019년 08월 31일 기출 문제 풀이(2과목 오피스 21버전) (0) | 2024.06.28 |



