[14-03-08] 컴활 2급 필기 2과목 21번 ~ 40번 office 21버전으로 재구성 기출 문제 풀이

[2과목 스프레드 시트 일반]
21. 다음 중 아래의 윤곽 설정에 대한 설명으로 옳은 것은?
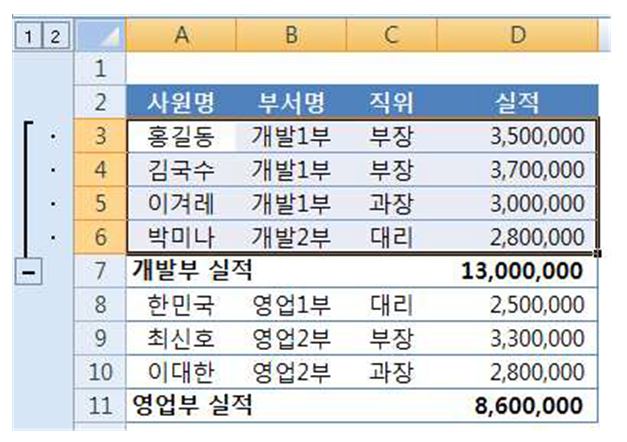
① [A3:D6]의 영역을 선택한 후 [데이터]-[윤곽선]-[그룹]을 ‘행’ 기준으로 실행한 상태이다.
② [A3:D6]의 영역을 선택한 후 [데이터]-[윤곽선]-[그룹]-[자동 윤곽]을 실행한 상태이다.
③ [A3:D6]의 영역을 선택한 후 [데이터]-[윤곽선]-[그룹 해제]를 ‘행’ 기준으로 실행한 상태이다.
④ [A3:D6]의 영역을 선택한 후 [데이터]-[윤곽선]-[그룹]을 ‘열’ 기준으로 실행한 상태이다.
위의 그림은 '행' 기준으로 [부분합]이 실행되어 '행'기준으로 그룹이 묶여있는 상태입니다.
아래의 그림으로 '행'기준과 '열'기준의 차이점을 봐두시면 이해가 쉽습니다.
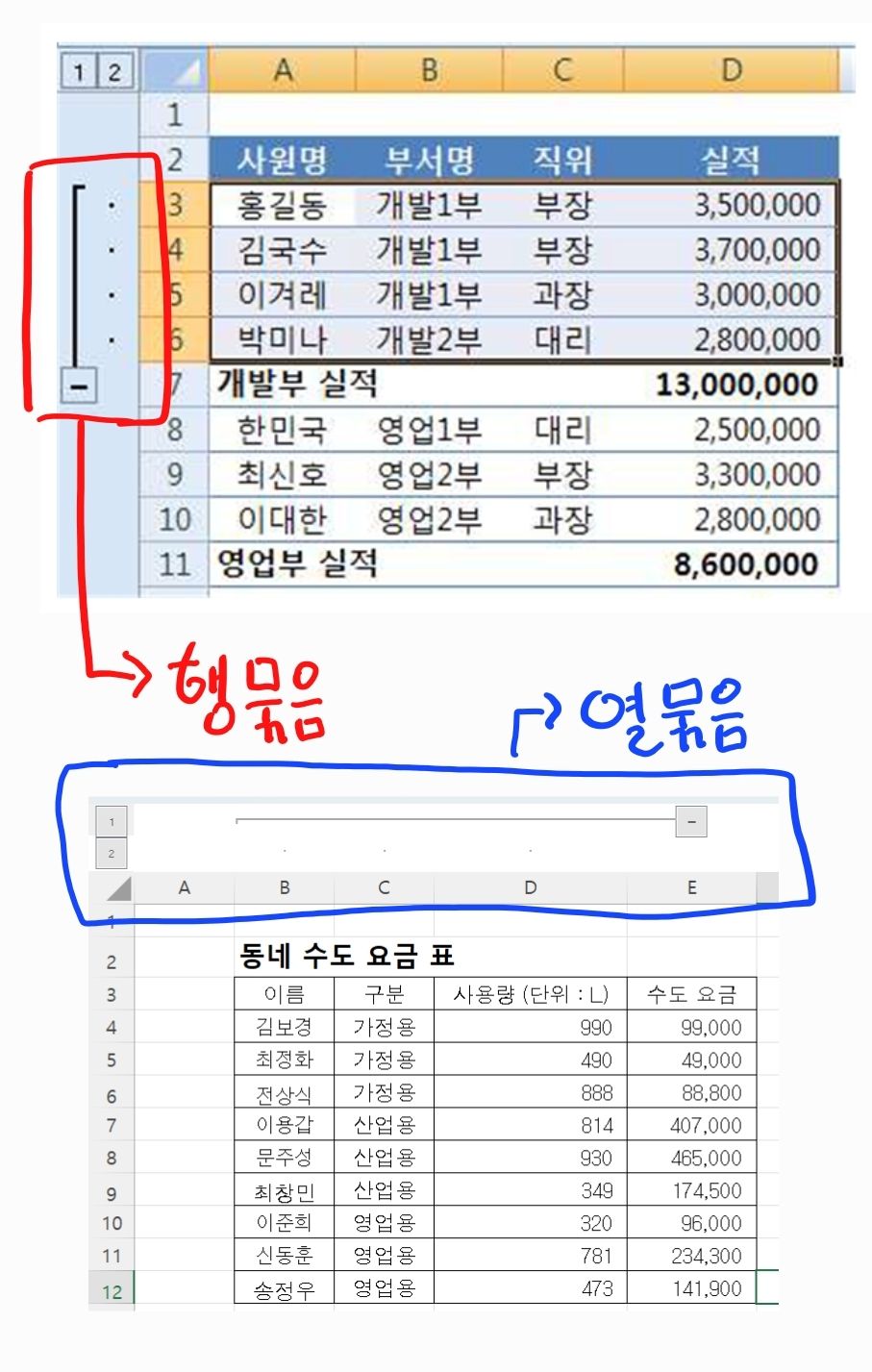
※그룹을 해제하면 그룹선이 사라지게 되며 오피스 2021에서는 '자동 윤곽'기능은 없습니다.
22. 다음 중 오름차순 정렬에 관한 설명으로 옳지 않은 것은?
① 숫자는 가장 작은 음수에서 가장 큰 양수의 순서로 정렬된다.
② 영숫자 텍스트는 왼쪽에서 오른쪽으로 정렬된다. 예를 들어, 텍스트 "A100"이 들어 있는 셀은 "A1"이 있는 셀보다 뒤에, "A11"이 있는 셀보다 앞에 정렬된다.
③ 논리값은 TRUE보다 FALSE가 앞에 정렬되며 오류값의 순서는 모두 같다.
④ 공백(빈 셀)은 항상 가장 앞에 정렬된다.
정렬문제중에 가장 많이 출제되는 내용으로 '빈셀'은 항상 가장 마지막입니다.
<정렬>
- 목록의 데이터를 특정 필드(값)의 크기 순서에 따라 재배열 하는 기능입니다.
- 기본적으로 행 단위로 정렬되며 숨겨진 행/열은 정렬에 포함되지 않고 기준을 최대 64개까지 설정할 수 있습니다.
- 값, 셀 색, 글꼴 색등으로 정렬할 수 있고 True(1)와 False(0)도 정렬이 가능하며 빈셀(공백)은 항상 마지막으로 정렬 됩니다.
- 정렬 방향은 위에서 아래로, 왼쪽에서 오른쪽으로 설정 가능합니다.
- 정렬은 크게 오름차순, 내림차순, 사용자 지정 정렬이 있습니다.
↘<정렬 방식>
- 오름차순 : 1, 2, 3 정렬이라 하며 작은 값부터 큰 값 까지 정렬됩니다.
- 내림차순 : 3, 2, 1 정렬이라 하며 큰 값부터 작은 값 까지 정렬됩니다.
※3번 보기의 True는 1 False는 0이라고 이해하고 계시면 좋아요 다른 보기는 한번 읽고 넘어가셔도 충분히 이해가능하시리라 생각 됩니다.
23. 다음 중 시나리오에 관한 설명으로 옳지 않은 것은?
① 하나의 시나리오에 최대 32개까지 변경 셀을 지정할 수 있다.
② 시나리오의 결과는 요약 보고서나 피벗테이블 보고서로 작성할 수 있다.
③ 시나리오 병합을 통하여 다른 통합문서나 다른 워크시트에 저장된 시나리오를 가져올 수 있다.
④ 시나리오는 입력된 자료들을 그룹별로 분류하고 해당 그룹별로 특정한 계산을 수행하는 기능이다.
그룹별로 계산하는 기능은 '부분합'입니다.
<부분합>
- 많은 양의 데이터 목록을 그룹별로 분류하고 각 그룹별로 계산을 수행하는 데이터 분석 도구입니다.
- 부분합을 실행하기 위해서는 반드시 정렬(Sort)이 되어 있어야 합니다.
- 부분합을 작성하면 자동으로 윤곽이 설정됩니다.
- 부분합에서는 ‘중앙값’ 함수와 ‘절대’라는 단어가 들어간 함수를 사용하지 않아요
- 새로운 값으로 대치는 기존의 값을 새로운 값으로 변경하며 부분합을 제거시에는 ‘모두 제거’를 누르면 부분합이 해제됩니다.
<시나리오>
- 다양한 상황과 변수에 따른 여러 가지 결과값의 변화를 가상항의 상황을 통해 예츨 분석하는 도구로 서로 다른 시나리오를 만들어 변화하는 결과값을 예측하기 위하여 사용합니다.
- 최대 32개의 변경 셀을 지정할 수 있으며 결과는 요약 보고서나 피벗 테이블 보고서로 작성됩니다.(‘별도의 파일’로는 저장되지 않습니다.
- 작성된 내용에서 ‘현재 값’은 시나리오가 아니며 결과를 현재 시트 앞에 별도의 시트로 작성 됩니다.
※1번 보기, 2번 보기정도는 기억해 두시면 좋아요
24. 다음 중 데이터 통합에 관한 설명으로 옳지 않은 것은?
① 데이터 통합은 위치를 기준으로 통합할 수도 있고, 영역의 이름을 정의하여 통합할 수도 있다.
② ‘원본 데이터에 연결’기능은 통합 할 데이터가 있는 워크시트와 통합 결과가 작성될 워크시트가 같은 통합문서에 있는 경우에만 적용할 수 있다.
③ 다른 원본 영역의 레이블과 일치하지 않는 레이블이 있는 경우에 통합하면 별도의 행이나 열이 만들어 진다.
④ 여러 시트에 있는 데이터나 다른 통합 문서에 입력되어 있는 데이터를 통합할 수 있다.
데이터 통합에서 원본 데이터 같은 통합 문서에 있는 경우에만이 아닌 다른 통합문서에 있어도 통합을 적용할 수 있습니다.
※아래의 그림을 보시면 '원본 데이터에 연결'이 체크 되어 있어도 '찾아보기'버튼이 활성화 되어 있는 것을 알 수 있습니다.
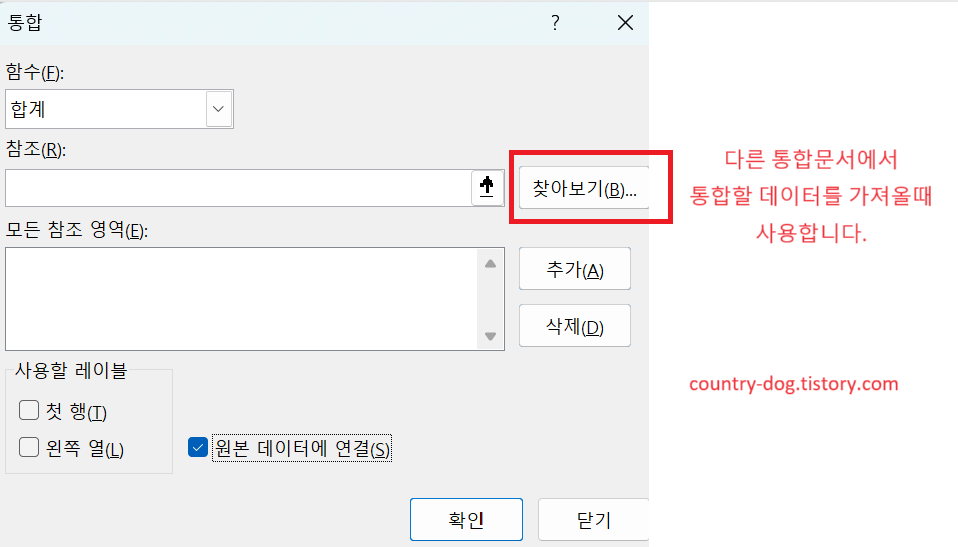
25. 다음 중 참조의 대상 범위로 사용하는 이름에 대한 설명으로 옳은 것은?
① 이름 정의 시 첫 글자는 반드시 숫자로 시작해야 한다.
② 하나의 통합문서 내에서 시트가 다르면 동일한 이름을 지정할 수 있다.
③ 이름 정의 시 영문자는 대소문자를 구분하므로 주의하여야 한다.
④ 이름은 기본적으로 절대참조로 대상 범위를 참조한다.
하나의 통합문서 내에서는 시트가 다르더라도 동일한 이름(중복된 이름)은 지정할 수 없습니다.
↓아래의 사진은 동일한 이름을 지정시 나타나는 경고창 입니다. ↓
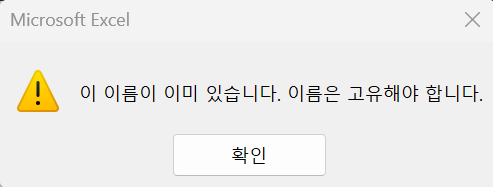
<이름 정의>
- 자주 사용하는 셀 또는 셀 범위에 이름을 지정하여 불러와 사용하는 기능입니다.
- 이름 정의시 첫 글자는 반드시 ‘문자’로 시작해야하며 ( _ )밑줄이나 ( \ ) 역슬래시는 가능합니다.
- 이름 정의시 공백(띄어쓰기)은 사용할 수 없으며 표현시 ( _ )밑줄을 삽입해야 합니다.
- 같은 통합문서 내에서는 동일한 이름은 저장할 수 없으며 대소문자는 구분하지 않습니다.
- 이름 정의시 ‘절대 참조’로 적용 됩니다.
26. 다음 중 원본 데이터를 지정된 서식으로 설정하였을 때, 결과가 옳지 않은 것은?
① 원본 데이터 : 5054.2, 서식 : ### → 결과 데이터 : 5054
② 원본 데이터 : 대한민국, 서식 : @“화이팅” → 결과 데이터 : 대한민국화이팅
③ 원본 데이터 : 15:30:22, 서식 : hh:mm:ss AM/PM → 결과 데이터 : 3:30:22 PM
④ 원본 데이터 : 2013-02-01, 서식 : yyyy-mm-ddd → 결과 데이터 : 2013-02-Fri
셀 서식은 셀에 적용되는 일정한 양식으로 사용자 지정을 통하여 표현할 수 있습니다.
3번 보기의 h는 시간, m은 분, s는 초를 표현하며 AM은 오전, PM은 오후 입니다.
15:30:22를 hh:mm:ss AM/PM으로 표현합니다.
hh는 시간을 두자리로 표시하는 것이므로 '03:30:22 PM'이 되어야 합니다.
※ 전체적으로 보기들의 내용을 잘 기억해 두세요
# : 유효한 자릿수 숫자를 표시하며 유효하지 않은 자리를 0으로 표시하지 않습니다.
ex). 3.1을 #.##으로 표시하면 3.1이 됩니다. 1을 ##으로 표시하면 1이 됩니다.
0 : 유효하지 않은 자릿수를 0으로 표시합니다.
ex). 3.1을 0.00으로 표시하면 3.10이 됩니다. 1을 00으로 표시하면 01ㅇ이 됩니다.
@ : 문자를 표시하는 위치를 지정하여 나타냅니다.
※ 숫자 표현에 #과 0이 있다는 점과 차이점을 잘 기억하시고 문자는 @기호 라는 점도 기억해 두세요
27. 다음 중 하이퍼링크에 대한 설명으로 옳지 않은 것은?
① 단추에는 하이퍼링크를 지정할 수 있지만 도형에는 하이퍼링크를 지정할 수 없다.
② 다른 통합 문서에 있는 특정 시트의 특정 셀로 하이퍼링크를 지정할 수 있다.
③ 특정 웹 사이트로 하이퍼링크를 지정할 수 있다.
④ 현재 사용 중인 통합 문서의 다른 시트로 하이퍼링크를 지정할 수 있다.
단추에는 하이퍼 링크를 설정할 수 없습니다. 도형에는 가능합니다.
※아래의 그림에는 2가지 단추와 도형에 대한 바로가기 메뉴이며 '링크'가 하이퍼 링크입니다.
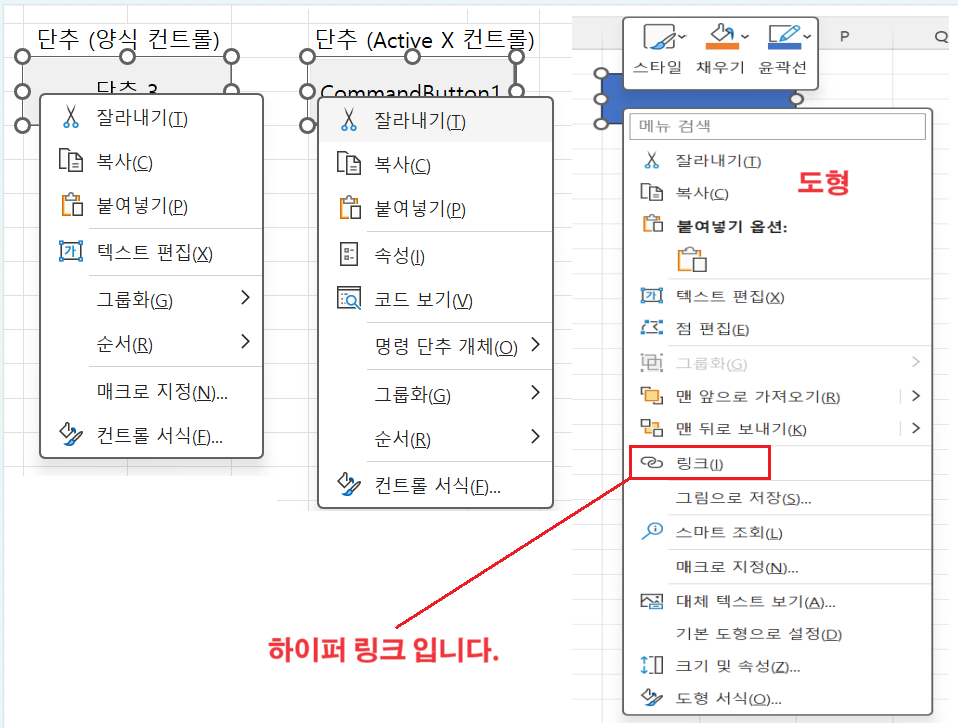
28. 다음 중 메모에 대한 설명으로 옳지 않은 것은?
① 메모 상자의 크기는 조절이 가능하다.
② 인쇄 시 메모의 인쇄 여부를 설정할 수 있다.
③ 정렬을 하면 메모도 메모가 삽입된 셀과 함께 이동된다.
④ 피벗 테이블 보고서의 레이아웃(행, 열, 보고서 필터, 값)이 변경되면 메모도 메모가 삽입된 셀과 함께 이동된다.
피벗 테이블에서 레이아웃을 변경한다하더라도 셀에 작성된 메모는 이동되거나 삭제되지 않습니다.
<메모>
- 셀에 대하여 보충 설명한 것으로 모든 셀에 메모를 삽입할 수 있습니다.
- 메모가 삽입된 셀에는 우측 상단에 빨간 세모로 표시가 됩니다.
- 셀에 입력된 데이터가 삭제되어도 메모는 삭제 되지 않습니다.
- 메모의 위치나 크기는 임의로 변경할 수 있고 인쇄시 시트에 표시된 대로 인쇄하거나 시트 끝에 모아서 인쇄 설정이 가능합니다.
- 메모 삭제시 [검토] - [메모] - [삭제] 또는 바로가기 메뉴에서 [메모 삭제]로 가능합니다.
- ※셀의 바로가기 메뉴의 [삭제]메뉴를 통해서 삭제 가능합니다.
- 메모 삽입 단축키는 Shift + F2입니다.
29. 다음 중 매크로에 관한 설명으로 옳지 않은 것은?
① 매크로 이름은 자동으로 부여되며, 변경할 수 있다.
② 매크로의 바로 가기 키는 Ctrl과 영문자 또는 숫자로 조합하여 사용할 수 있다.
③ 매크로는 해당 작업에 대한 일련의 명령과 함수를 비주얼 베이직 모듈로 저장한 것이다.
④ 매크로가 저장되는 위치는 ‘개인용 매크로 통합 문서’, ‘새 통합 문서’, ‘현재 통합 문서’중 선택하여 지정할 수 있다.
매크로의 바로가기키는 Ctrl과 영문자만 가능합니다.
<매크로>
- 다양한 명령을 일련의 순서로 기록해 두었다가 필요시 재생하는 것입니다.
- 복잡하고 반복적인 작업을 단순하게 실행하도록 하기 위한 기능입니다.
- 키보드 작업이나 마우스 동작에 관하여 VBA(비주얼 베이직 언어)로 저장됩니다.
- [매크로 기록]으로 작성을 시작하며 [기록 중지]로 마무리 합니다.
- 매크로는 다양한 방법으로 실행 가능하며 ‘셀’이나 ‘텍스트 상자‘에는 연결 실행은 되지 않습니다.
- 매크로 기록중 셀은 기본적으로 ’절대 참조‘로 기록되며 ’상대참조로 기록‘을 선택하여 변경 기록 할 수 있습니다.
↘<매크로 메뉴>
1). 편집 : 매크로의 내용과 매크로의 이름을 변경 가능합니다.
↘ ↘ <매크로 이름>
- 첫글자는 반드시 문자로 시작해야 하며 이후 숫자나, ( _ )밑줄 등을 사용할 수 있습니다.
- 매크로 이름은 ’공백(띄어쓰기)‘은 사용할수 없으며 영어 대,소문자를 구분하지 않습니다.
- 동일한 이름의 매크로는 지정할 수 없습니다.
↘ ↘ <매크로 편집>
- 작성된 매크로는 편집이 가능하며 [편집]메뉴에서 Visual Basic Editor를 통하여 변경 가능합니다.
2). 옵션 : 매크로 설명과 바로가기 키를 변경 가능합니다.
↘ ↘ <매크로 설명>
- 매크로의 설명은 필수 작성 내용이 아니며 매크로 실행과는 무관합니다.
↘ ↘ <매크로 바로가기 키>
- Ctrl + 영문자만 가능합니다. (대, 소문자 구분 가능하며 대문자로 설정시 ‘Shift’를 같이 사용합니다.)
- 엑셀의 바로가기 키보다 매크로의 바로가기카기는 동일하여도 상관없으며 대신 매크로의 바로가기키가 우선시 됩니다.
- 바로가기키는 필수가 아니고 수정 가능합니다.
<매크로 저장 위치>
- 개인용 매크로 통합 문서 : PERSONAL.XLSB는 개인용 매크로 통합 문서로 이 문서에 저장된 매크로는 모든 통합문서에서 사용가능합니다.
- 새 통합문서 : 새 통합문서를 열어 기록 저장
- 현재 통합 문서 : 현재 작업중인 통합 문서에 기록 저장
※매크로는 매 시험에 자주 출제되며 내용이 방대하고 많더라도 모두 암기하시는 것을 추천 드려요
30. 다음 중 선택 가능한 매크로 보안 설정으로 옳지 않은 것은?
① 모든 매크로 제외(알림 표시 없음)
② 모든 매크로 제외(알림 표시)
③ 디지털 서명된 매크로만 포함
④ 모든 매크로 포함(알림 표시)
과거 오피스 버전 내용으로 현재 Office2021에서는 메뉴가 변경되었습니다.
↓오피스 2021버전의 매크로 설정입니다. 참고하시면 좋아요 ↓

31. 다음 중 아래 그림에서 [E2] 셀의 함수식이 =CHOOSE(RANK(D2,$D$2:$D$5),"대상","금상","은상","동상")일 때, 결과 값으로 옳은 것은?
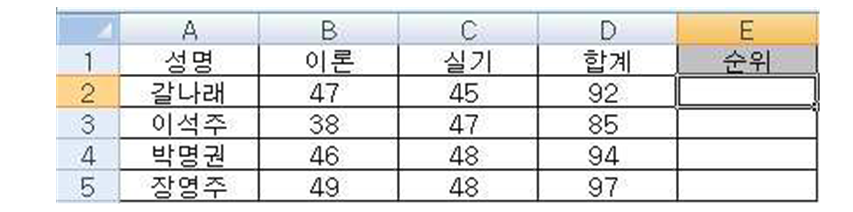
① 대상
② 금상
③ 은상
④ 동상
순위(RANK)에 따른 상을 고르는(CHOOSE)내용입니다.
<CHOOSE 함수>
CHOOSE(index_num,value1,value2,...)
- index_num : 1~29 사이의 숫자이거나 숫자가 들어있는 셀에 대한 참조 또는 수식
- index_num이 1이면 value1, 2이면 value2 등의 방식으로 반환합니다.
<RANK 함수>
RANK(number,ref,[order])
- number : 필수 요소로 순위를 구하려는 수입니다.
- ref : 필수요소로 숫자 목록의 배열 또는 참조입니다. 숫자 이외의 값은 무시합니다.
- order : 선택 요소로 순위 결정을 합니다.(0이거나 생략 : ’내림차순‘, 이외엔 ’오름 차순‘)
RANK(D2,$D$2:$D$5)
D2셀의 92의 값을 $D$2:$D$5 범위의 셀 값들과 비교하여 순위를 구합니다.
비교하였을때 92는 3등 즉, 3이 됩니다.
CHOOSE(RANK(D2,$D$2:$D$5),"대상","금상","은상","동상")
에서 RNAK = 3 이므로 CHOOSE에서 value3에 해당하는 '은상'이 출력됩니다.
※단순하게 생각하면 갈나래는 눈으로 값을 비교해봐도 3등이므로 '은상'이라는 것을 알 수 있습니다.
32. 다음 중 아래 시트에서 [A7] 셀에 수식 =$A$1+$A2를 입력한 후 [A7] 셀을 복사하여 [C8] 셀에 붙여넣기 했을 때, [C8] 셀에 표시되는 결과로 옳은 것은?
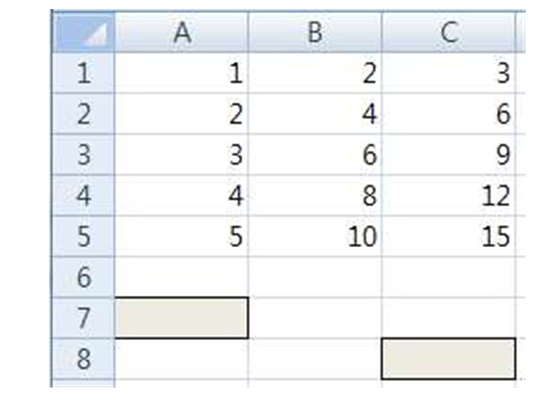
① 3
② 4
③ 7
④ 10
=$A$1+$A2에서 ' $ ' 기호는 고정기호로 $A$1의 의미는 A열과 1행의 값은 수식 복사시 이동이 없이 고정된다는 의미가 됩니다.
$A2는 A열은 고정이지만 2행의 값은 고정되지 않는다는 것 입니다.
1). A7셀의 값이 C8셀로 복사되었습니다. 셀의 이동을 보면 A → C 열로 2칸 이동 7 → 8로 1칸 이동되었습니다.
2). $A$1셀의 값은 행과 열이 모두 고정(절대참조)이므로 셀 주소의 값의 변동은 없습니다.
3). $A2셀의 값은 A열은 고정되어 변동이 없고 2행의 값은 고정이 아니므로 변동이 가능합니다.
4). $A$1셀은 변동 없고 $A2셀은 아래로 한칸 이동하여 $A3셀이 되며 $A$1 (1) + $A3 (3) = 4의 값이 됩니다.
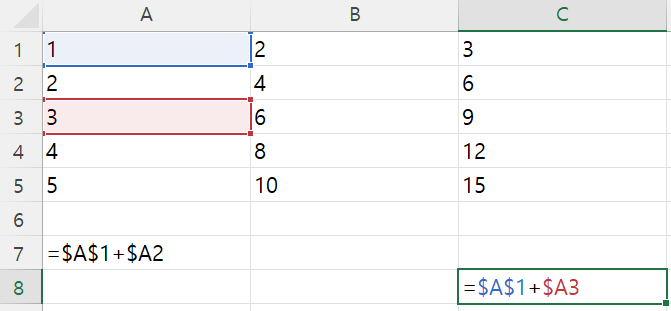
※위의 사진을 보시면 결과를 확인할 수 있고 'Ctrl + ~ '를 누르시면 워크시트의 모든 수식을 볼 수 있습니다.
33. 다음 중 동일한 통합문서에서 Sheet1의 [C5]셀, Sheet2의 [C5]셀, Sheet3의 [C5]셀의 합을 구하는 수식으로 옳은 것은?
① =SUM([Sheet1:Sheet3]!C5)
② =SUM(Sheet1:Sheet3![C5])
③ =SUM(Sheet1:Sheet3!C5)
④ =SUM(['Sheet1:Sheet3'!C5])
동일한 통합 문서에서는 '[ ]' 대괄호를 사용하지 않습니다.
다른 시트인경우는 '!' 기호가 생기게 됩니다.
현재 문제에서는 동일 문서에 다른 시트이므로 '!'기호만 사용되어야 합니다.
<다른 워크시트, 통합문서 참조>
- 다른 워크시트 참조 : 시트 이름과 셀 주소 사이를 ( ! ) 느낌표로 구분하며 시트 이름에 한글, 영문 이외의 다른 문자가 있다면 ( ‘ ’ ) 작은 따옴표로 묶어줍니다.
- 다른 통합문서 참조 : 통합 문서의 이름을 ( [ ] ) 대괄호로 묶어서 표기하며 경로명을 ( ‘ ’ )작은 따옴표로 묶어 줍니다.
34. 다음 중 =SUM(A3:A9) 수식이 =SUM(A3A9)와 같이 범위 참조의 콜론(:)이 생략된 경우 나타나는 오류 메시지로 옳은 것은?
① #N/A
② #NULL!
③ #REF!
④ #NAME?
#NAME? : 지정된 셀의 이름을 수식에서 쓴 경우나 셀 주소를 인식하지 못할 때, 잘못된 함수이름을 사용할 경우, 엑셀이 인식할 수 없는 텍스트를 수식에 사용할 경우 발생 합니다.
#N/A : 참조함수를 사용한 경우 찾고자 하는 값이 없을 때 발생하며 함수에서 올바른 수식이 입력되지 않은 경우도 발생합니다. (ex. 인수를 생략한 경우)
#NULL! : 인수 범위가 인식되지 않게 지정된 경우, 알수 없는 값이나 상태가 있는 경우, 교차되지 않은 두영역의 교점을 지정했을 때 발생합니다.
#REF! : 참조 오류로 참조하던 셀 주소가 제대로 인식되지 않았거나 참조값이 삭제된 경우 발생합니다.
35. 다음 중 엑셀의 화면 구성 요소를 설명한 것으로 옳지 않은 것은?
① 엑셀에서 열 수 있는 통합 문서 개수는 사용 가능한 메모리와 시스템 리소스에 의해 제한된다.
② 워크시트란 숫자, 문자와 같은 데이터를 입력하고 입력된 결과가 표시되는 작업공간이다.
③ 각 셀에는 행 번호와 열 번호가 있으며, [A1] 셀은 A행과 1열이 만나는 셀로 그 셀의 주소가 된다.
④ 하나의 통합 문서에는 최대 255개의 워크시트를 포함할 수 있다.
[A1]셀에서 A는 열번호 , 1은 행번호 입니다. 따라서 A열 1행 이 됩니다.
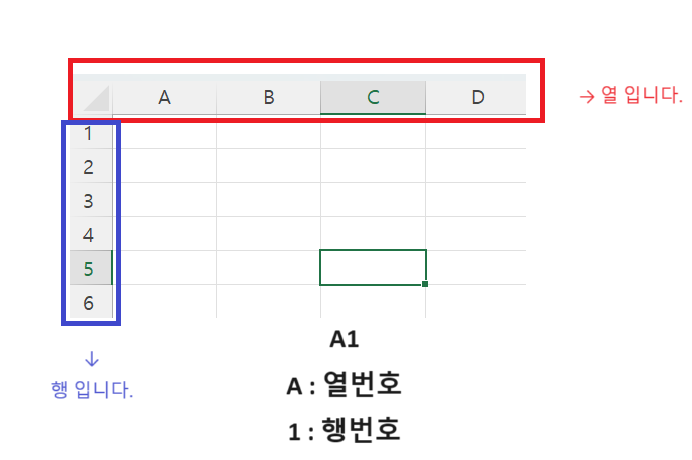
36. 다음 중 차트에 대한 설명으로 옳지 않은 것은?
① 표면형 차트 : 두 개의 데이터 집합에서 최적의 조합을 찾을 때 사용한다.
② 방사형 차트 : 분산형 차트의 한 종류로 데이터 계열 간의 항목 비교에 사용된다.
③ 분산형 차트 : 데이터의 불규칙한 간격이나 묶음을 보여주는 것으로 주로 과학이나 공학용 데이터 분석에 사용된다.
④ 이중 축 차트 : 특정 데이터 계열의 값이 다른 데이터 계열의 값과 현저하게 차이가 날 경우나 두 가지 이상의 데이터 계열을 가진 차트에 사용한다.
분산형 차트의 한 종류는 '거품형'입니다.

<방사형 차트>
- 각 계열이 뻗어나오는 값 축을 가지며 같은 계열에 있는 모든 값들이 선으로 연결 됩니다.
- Y축만 갖습니다.

<분산형 차트>
- 데이터의 불규칙한 간격이나 묶음을 보여주는 것으로 주로 과학, 공학용 데이터 분석에 사용됩니다.

<거품형 차트>
- 계열 간의 항목 비교에 사용하며 분산형 차트의 한 종류로 데이터 값이 세 개인 경우 사용합니다.
※표면형 차트가 '최적의 조합'이라는 점은 추가적으로 잘 기억해 두세요
37. 다음 중 엑셀의 출력에 대한 설명으로 옳지 않은 것은?
① 엑셀에서 그림을 시트 배경으로 사용하면 화면에 표시된 형태로 시트 배경이 인쇄된다.
② 시트 배경은 통합 문서를 저장할 때 워크시트 데이터와 함께 저장된다.
③ 워크시트에 삽입된 그림, 도형 및 SmartArt 등 일러스트레이션은 출력할 수 있다.
④ 차트를 클릭한 후 [파일]-[인쇄]를 선택하면 ‘인쇄’ 대화상자의 인쇄 대상이 ‘선택한 차트’로 지정 된다.
엑셀에서 그림을 시트 배경으로 설정시 그림이 반복되어 시트를 채우지만 인쇄시에는 설정된 그림이 인쇄되지 않습니다.
↓아래의 그림을 참조하시면 도움이 됩니다.
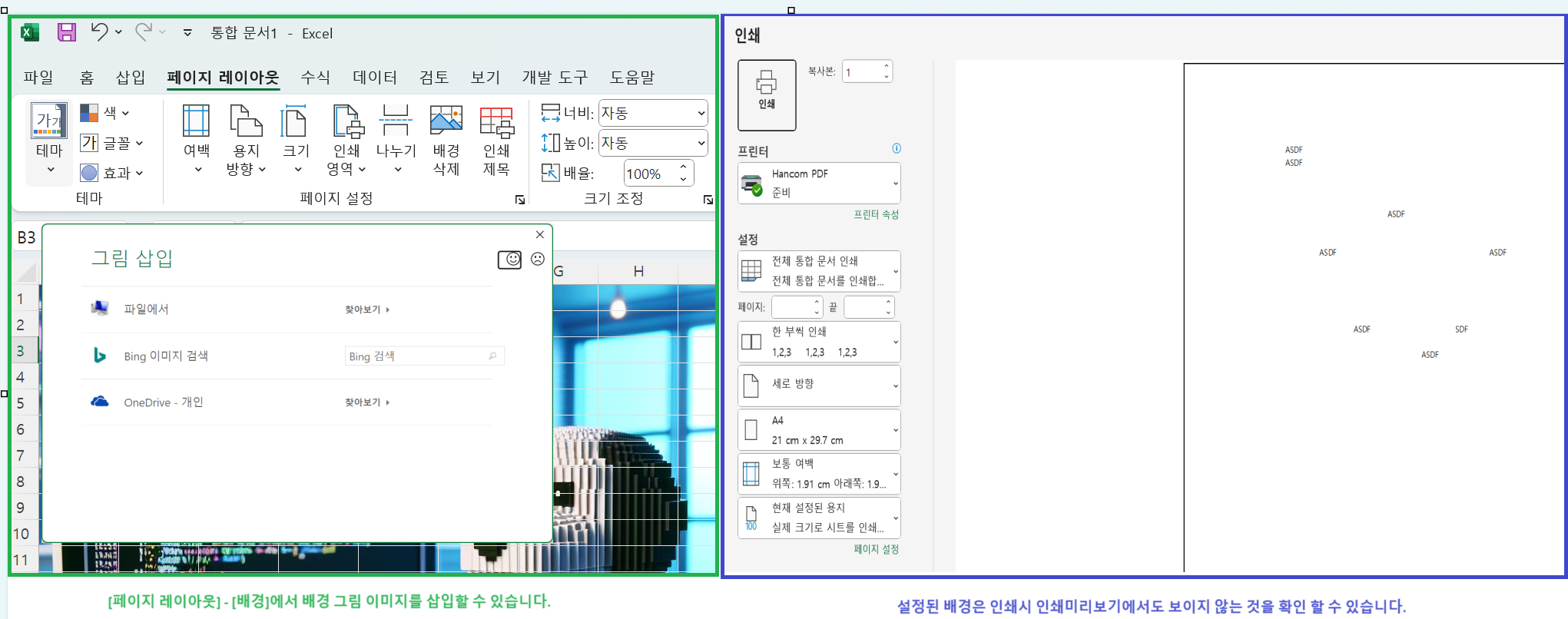
※이외의 보기는 한번 읽고 넘어가시면 됩니다.
38. 다음 중 아래 차트에 설정되지 않은 차트 요소는?
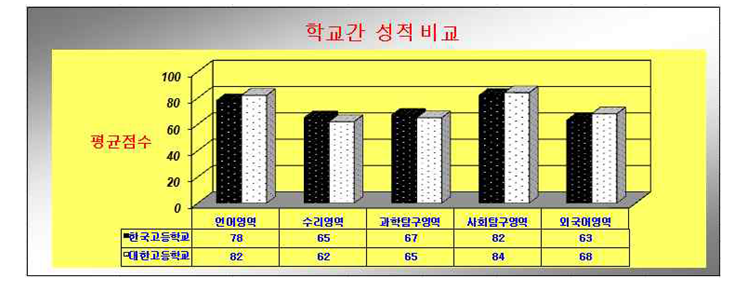
① 차트제목
② 데이터 표
③ 데이터 레이블
④ 세로(값) 축 제목
차트의 막대값 위에 값(데이터 레이블)이 없습니다.
※↓아래의 그림으로 각 부분의 명칭을 눈여겨 봐두시면 좋아요
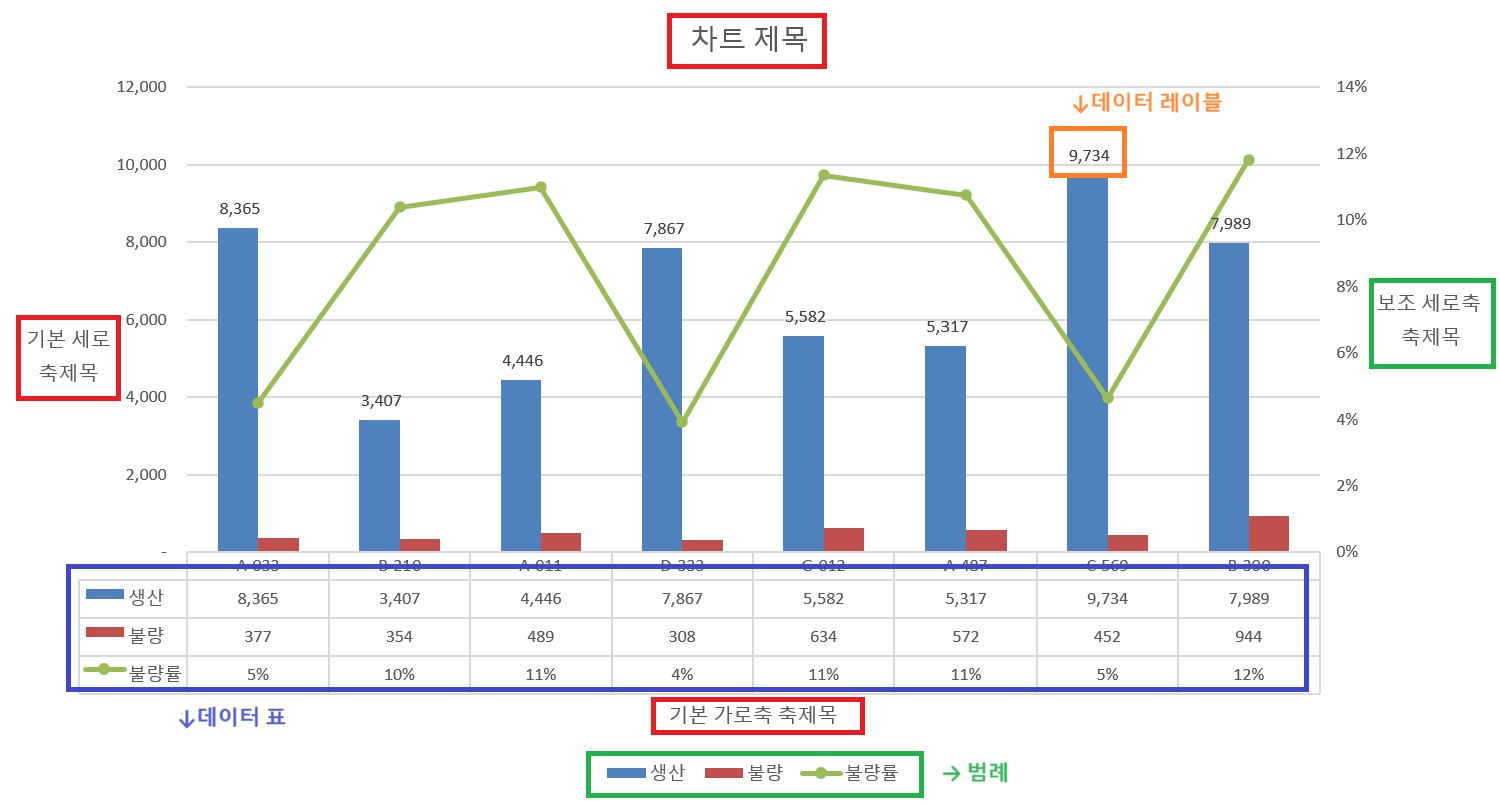
39. 다음 중 아래 그림과 같이 왼쪽 차트를 수정하여 오른쪽 차트로 변환하였을 때, 변환과 관련된 설명으로 옳지 않은 것은?
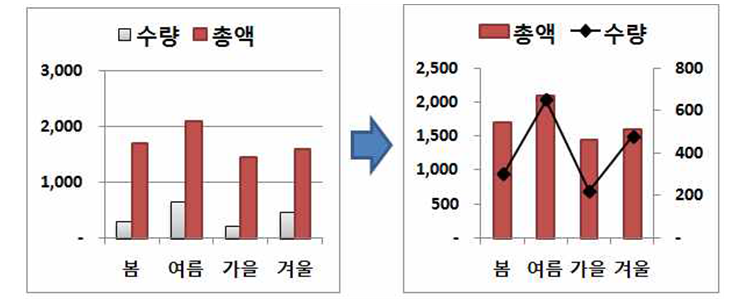
① ‘수량’ 계열의 차트 종류를 변경하였다.
② 기본 세로 축의 주 눈금선을 없앴다.
③ 보조 축으로 총액 계열을 사용하였다.
④ 기본 세로 축의 주 단위를 500으로 설정하였다.
데이터의 값을 보면 수량의 값이 오른쪽 축(보조축)으로 이동 된 것을 알 수있습니다.
정확하지는 않아도 변경 전 차트의 수량의 값은 1,000 미만의 값이며, 변경 후 차트를 보면 오른쪽 축(보조 축)의 숫자 값이 이 1,000 미만인 입니다. 따라서 '수량' 계열이 보조 축으로 이동된 것을 알 수 있습니다.
1번 보기 : 수량 계열은 막대 그래프 → 표식이있는 꺾은 선형 으로 변경되었습니다.
2번 보기 : 왼쪽 사진의 눈금 선이 오른쪽 사진처럼 없어졌습니다.
4번 보기 : 왼쪽 사진의 숫자는 0 → 1,000 → 2,000 → 3,000 으로 주단위가 1,000이지만 오른쪽 사진은 0 → 500 → 1,000 → 1,500 → 2,000 ... 처럼 주단위가 500이 되었습니다.
40. 다음 중 [인쇄 미리 보기]에 관한 설명으로 옳지 않은 것은?
① [인쇄 미리 보기] 창에서 셀 너비를 조절할 수 있으나 워크시트에는 변경된 너비가 적용되지 않는다.
② [인쇄 미리 보기]를 실행한 상태에서 [페이지 설정]을 클릭하여 [여백] 탭에서 여백을 조절할 수 있다.
③ [인쇄 미리 보기] 상태에서 ‘확대/축소’를 누르면 화면에는 적용되지만 실제 인쇄 시에는 적용되지 않는다.
④ [인쇄 미리 보기]를 실행한 상태에서 [여백 표시]를 체크한 후 마우스 끌기를 통하여 여백을 조절할 수 있다.
[인쇄 미리 보기]창에서 셀 너비를 조절하면 워크시트에 변경된 너비가 적용 됩니다.
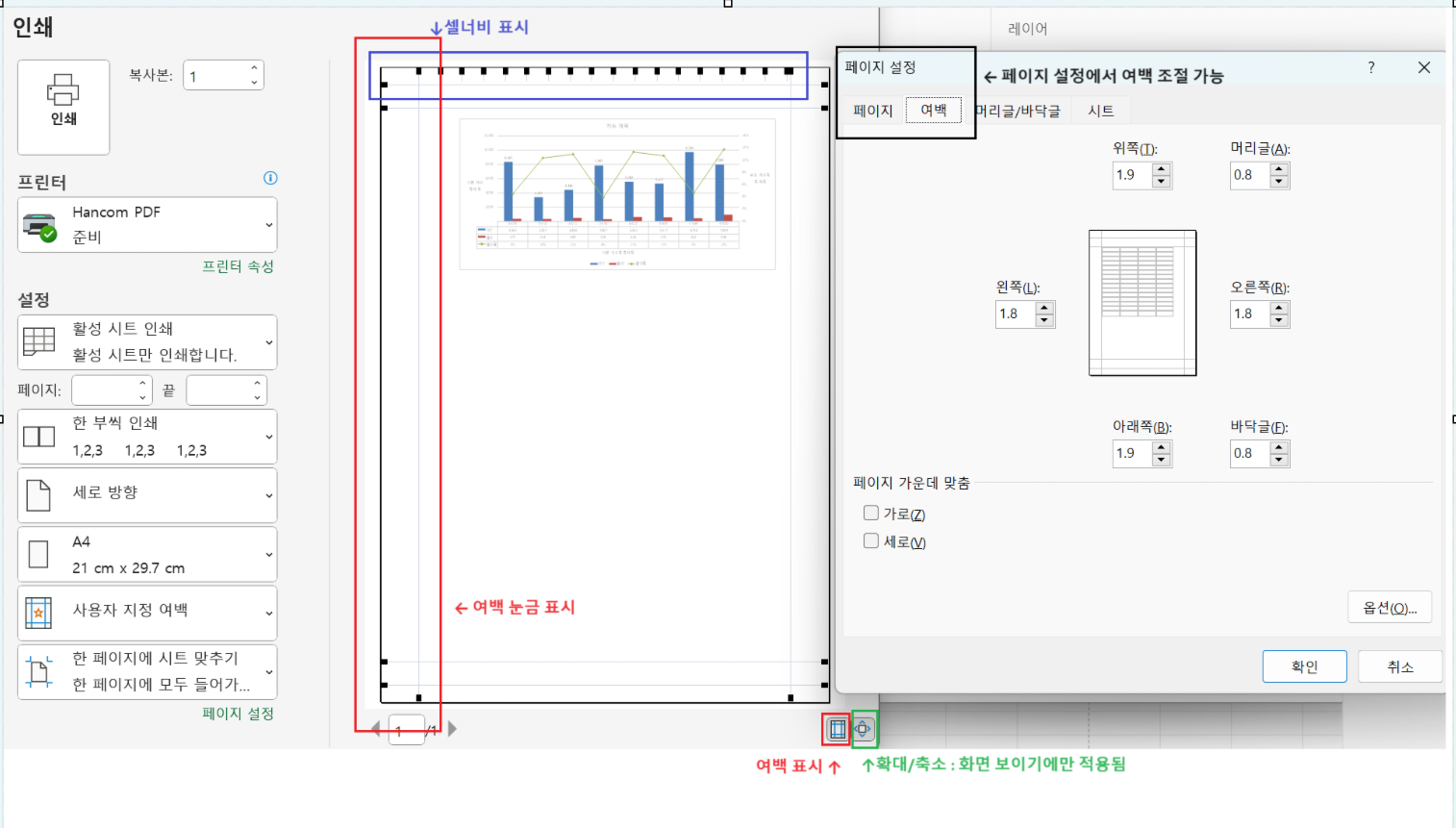
※ 엑셀을 실행하여 인쇄 미리보기 창을 직접 확인해 보시는 것을 추천드려요
'대한상공회의소 (코참)-자격증 > 컴퓨터활용능력 2급 (필기)' 카테고리의 다른 글
| [시골개]컴퓨터 활용능력 2급 필기 해설 2014년 10월 18일 오피스 21버전 재구성 [2과목] (0) | 2024.04.20 |
|---|---|
| [시골개]컴퓨터 활용 능력 2급 필기 윈도우10으로 재구성 2014년 10월 18일 시험 기출 문제 풀이(1과목) (0) | 2024.04.17 |
| [시골개]컴퓨터 활용 능력 2급 필기 윈도우10으로 재구성 2014년 06월 28일 시험 기출문제 풀이(1과목) (0) | 2024.04.11 |
| [시골개]컴퓨터 활용능력 2급 필기 해설 2014년 06월 28일 오피스 21버전 재구성 [2과목] (0) | 2024.04.09 |
| [시골개] 컴퓨터 활용 능력 2급 필기 윈도우 10으로 재구성 2014년 03월 08일 시험 기출문제 풀이[1과목] (1) | 2024.03.25 |



